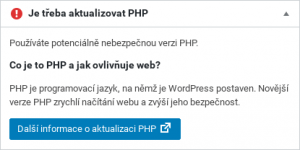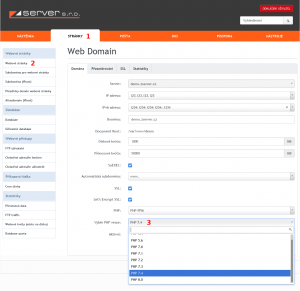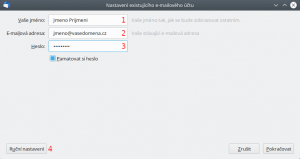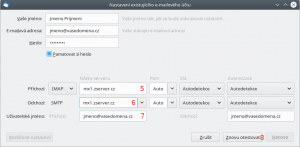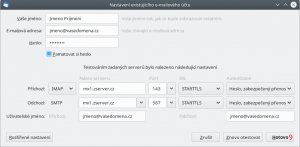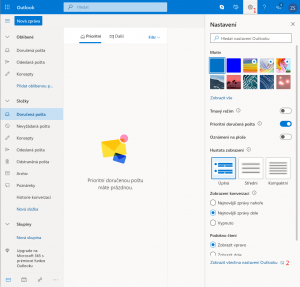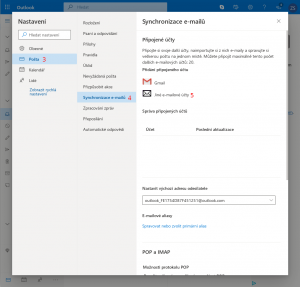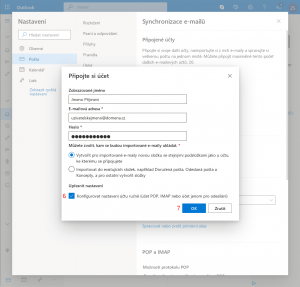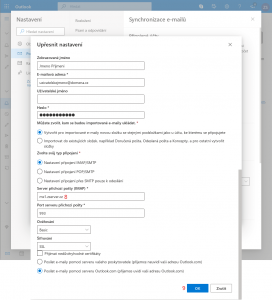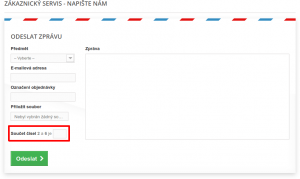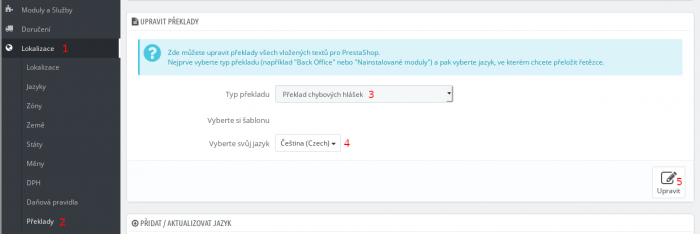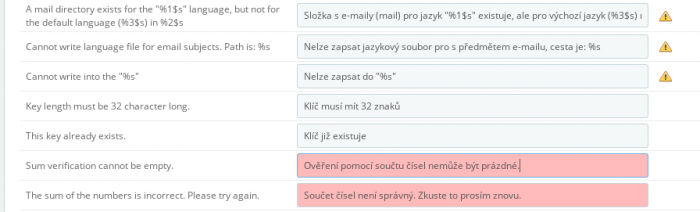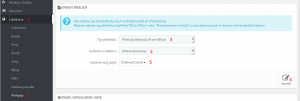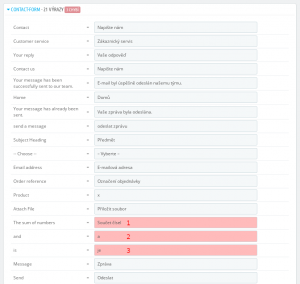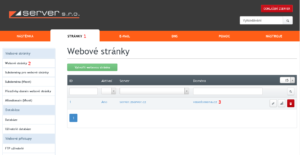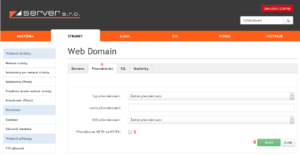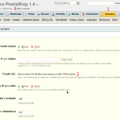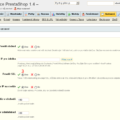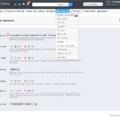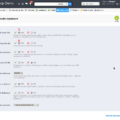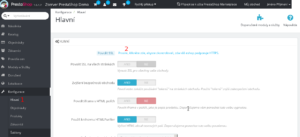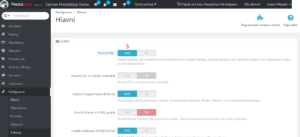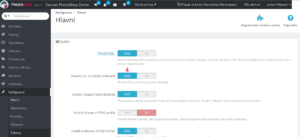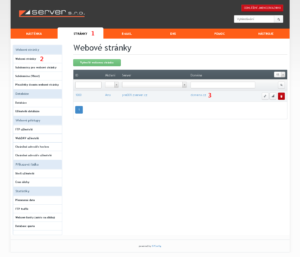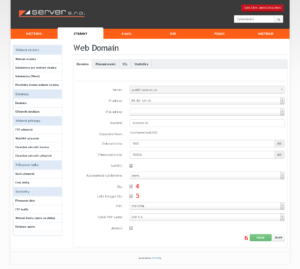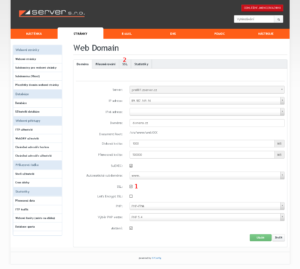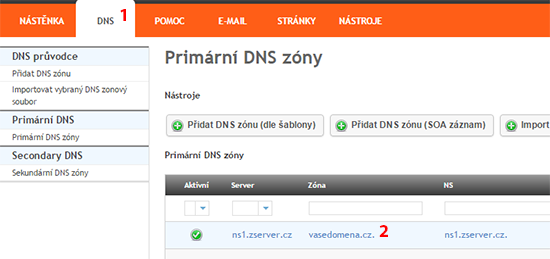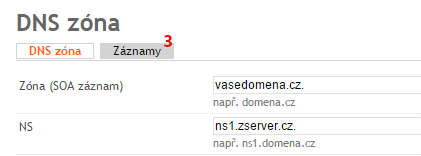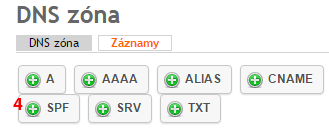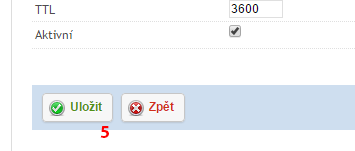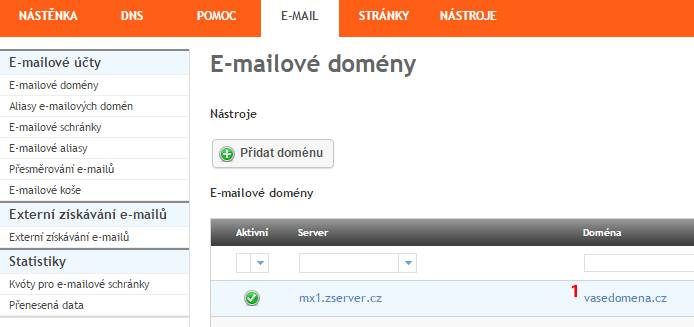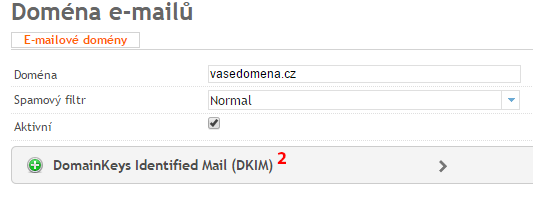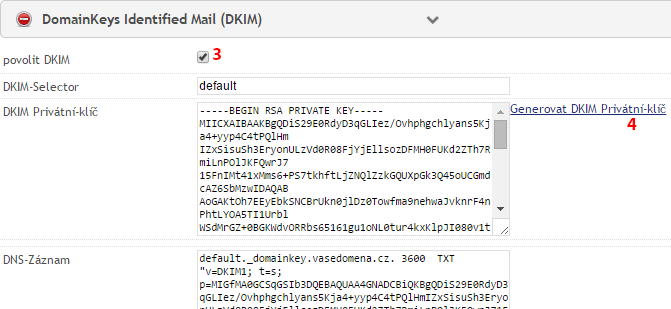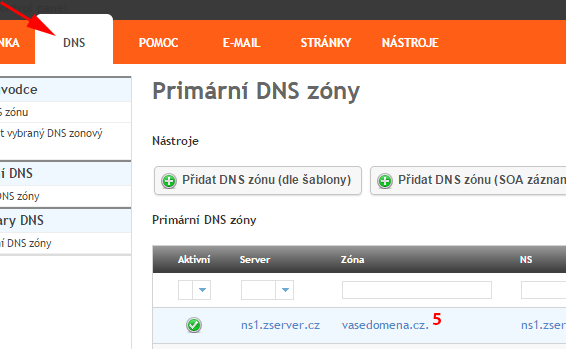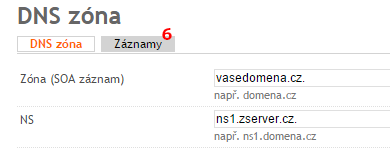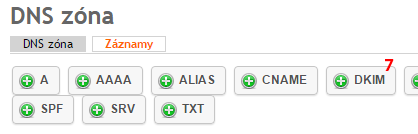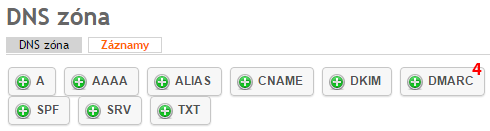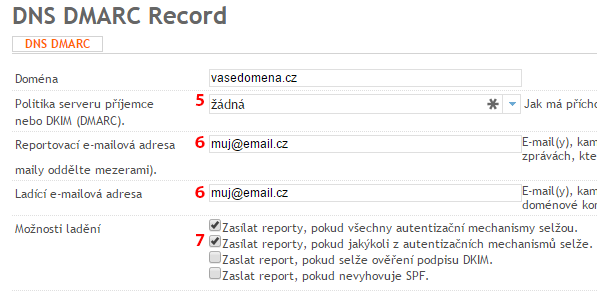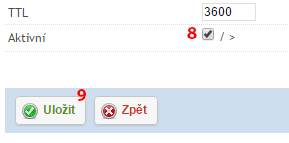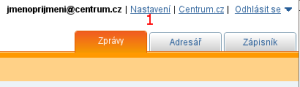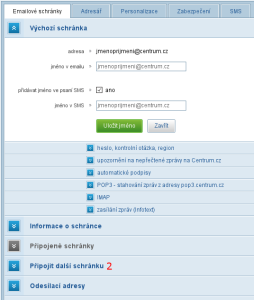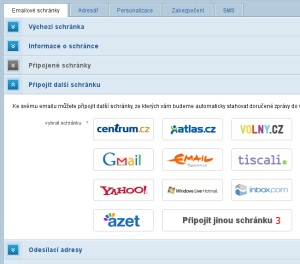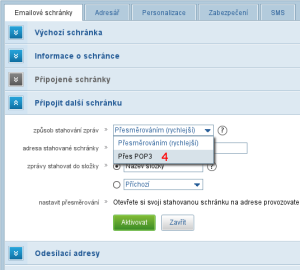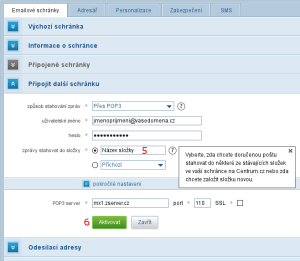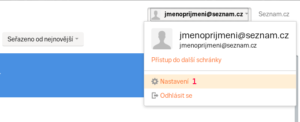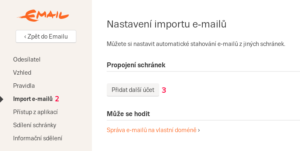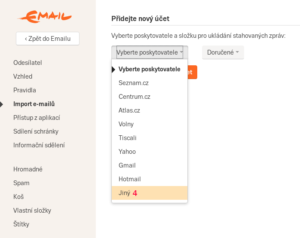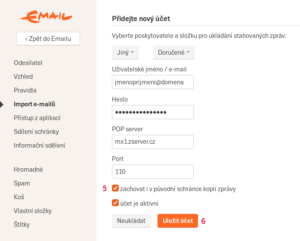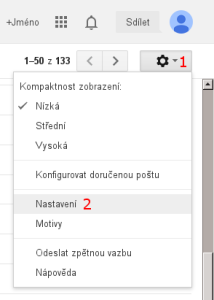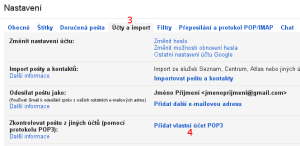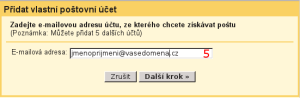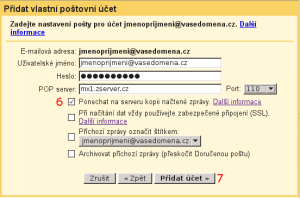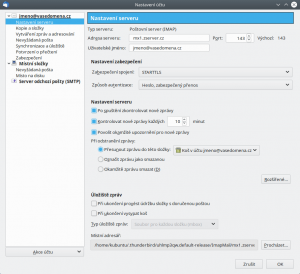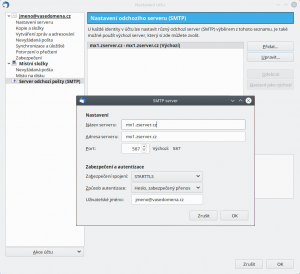Databáze je základní součástí každého e-shopu v systému PrestaShop. Jedná se o místo, kde se ukládají veškerá důležitá data vašeho obchodu, jako jsou informace o produktech, objednávkách, zákaznících, jejich adresy, historie nákupů, ale i data o návštěvách a vyhledávání zákazníků.
Správná údržba databáze je klíčová pro rychlost, stabilitu a bezpečnost vašeho e-shopu. Příliš velká databáze může zpomalovat načítání webu a způsobovat problémy se zálohami a jejich obnovou.
Jak velká má být databáze PrestaShopu?
Běžná velikost databáze většiny e-shopů v PrestaShopu se pohybuje od 100 MB do 1 GB. Pokud vaše databáze přesahuje 2–3 GB, měli byste zvážit pravidelnou údržbu a optimalizaci. Databáze přesahující 5 GB již mohou způsobovat znatelné zpomalení webu a komplikace při zálohování nebo obnově dat.
Časté příčiny velké databáze v PrestaShopu
Mezi nejčastější příčiny patří velké tabulky statistik a dočasných dat, například:
-
ps_guest, ps_connection, ps_connection_source – ukládají informace o návštěvnících a jejich připojeních. Přejít na postup vyčištění ->
-
ps_search_index – indexuje vyhledávací dotazy zákazníků. Přejít na postup vyčištění ->
-
ps_smarty_cache – ukládá dočasná data cache systému Smarty. Přejít na postup vyčištění ->
-
ps_layered_filter_block – souvisí s fasetovou navigací (filtrované vyhledávání). Velikost této tabulky může výrazně narůst při chybném nastavení modulu. Přejít na postup nastavení ->
Poznámka: Prefix
ps_je výchozí prefix PrestaShopu. Váš prefix se může lišit podle konkrétní instalace.
Doporučení pro optimalizaci databáze
1. Automatické vyprazdňování tabulky „ps_layered_filter_block“:
-
V administraci PrestaShopu zkontrolujte nastavení modulu Fasetová navigace (Faceted search).
-
Nastavte automatické vytváření indexů pomocí cronu, který můžete aktivovat přímo v administraci vašeho hostingu.
2. Automatické čištění tabulek statistik a dočasných dat:
-
Doporučujeme používat specializované moduly, například:
-
Database Optimization Pro (Poznámka: použití cronu umožňuje pouze placená verze, bezplatná verze poskytuje stejné funkce jako jednorázové ruční spuštění SQL dotazů přes phpMyAdmin.)
-
Tyto moduly umožňují pravidelné automatické čištění databáze. Pokud chcete vyčistit tabulky statistik jednorázově tak je možné použít jednoduché SQL dotazy jak popisuje následující odstavec.
3. Ruční jednorázové smazání dat pomocí SQL dotazu:
Pokud potřebujete rychle jednorázově smazat nepotřebná data, můžete v phpMyAdmin spustit následující SQL dotazy:
Poznámka: Prefix
ps_je výchozí prefix PrestaShopu. Váš prefix se může lišit podle konkrétní instalace.
Ruční vkládání SQL dotazů doporučujeme pouze zkušenějším uživatelům.
4. Optimalizace cache systému Smarty:
-
V administraci PrestaShopu (sekce Výkon) doporučujeme přepnout cache na souborovou a poté vymazat vyrovnávací paměť.
Zálohování databáze
-
Pro jednorázové zálohy můžete využít vestavěný nástroj v administraci PrestaShopu (Nástroje => Databáze).
-
Při zálohování aktivujte možnost „Ignorovat tabulky statistik“, aby velikost zálohy nebyla příliš velká.
-
Po úspěšném provedení údržby doporučujeme jednorázovou zálohu smazat, aby vám nezabírala místo na hostingu. U velkých databází v řádu GB by záloha mohla přesáhnout dostupné limity, a tudíž by nemusela být ani možná.
-
V takových případech nás neváhejte kontaktovat pro individuální řešení nebo využijte našich automatických záloh.
Automatické zálohování na Zserver.cz
-
Na Zserver.cz provádíme automatické zálohování všech databází každých 24 hodin.
-
Zálohy uchováváme po dobu 30 dnů zpětně. Pokud by se něco nepovedlo, můžete nás kdykoliv požádat o obnovu databáze z libovolného dne z tohoto období.
Sledování velikosti databáze
- Velikost databáze je zobrazena v administraci webhostingu na nástěnce, kterou uvidíte hned po přihlášení.
-
Pro detailní sledování velikosti jednotlivých tabulek v databázi můžete použít rozhraní phpMyAdmin, dostupné v administraci hostingu.
Máte dotazy nebo potřebujete pomoc?
V případě potřeby nás neváhejte kontaktovat pomocí kontaktního formuláře nebo na adrese info@zserver.cz.
Bezpečnost WordPressu je v roce 2025 důležitější než kdy dřív. WordPress je nejrozšířenější redakční systém na světě a právě proto často terčem útoků. V tomto článku shrnujeme nejlepší a nejefektivnější opatření, která mohou pomoci ochránit vaše WordPress stránky.
1. Pravidelné aktualizace
Udržujte WordPress, šablony a pluginy vždy aktuální. Většina útoků využívá díry v zastaralých verzích. WordPress umožňuje spravovat aktualizace jádra i pluginů přímo v administraci. Pokud si tím nechcete zatěžovat hlavu, můžete využít naši službu Kompletní správa zabezpečení WordPressu.
2. Silná hesla a 2FA
Používejte složitá a unikátní hesla. Dvoufaktorová autentizace (2FA) výrazně zvyšuje bezpečnost přístupu.
3. Bezpečnostní pluginy
Doporučujeme např. Wordfence, Sucuri Security nebo Solid Security. Tyto pluginy nabízejí firewall, ochranu při přihlášení, skenování na malware a širokou škálu ochran.
4. Zálohování
Pravidelné zálohy jsou klíčové pro rychlou obnovu v případě napadení nebo chyby. Na ZServeru provádíme automatické zálohování 1× denně na externí zálohovací server a zálohy uchováváme měsíc zpětně. Podrobnosti najdete na stránce Zálohování – správa serveru
5. SSL certifikát
HTTPS by měl být samozřejmostí. Nejen že šifruje komunikaci, ale Google jej bere v potaz jako faktor pro SEO. U nás si jej můžete zapnout zdarma přímo v administraci hostingu – návod najdete v naší nápovědě na stránce Nastavení HTTPS pro WordPress
6. Omezování oprávnění
Udržujte počet administrátorských účtů na minimu. Přidělujte role pouze dle potřeby.
7. Sledování změn a přístupů
Logování změn a pokusů o přihlášení vám pomůže odhalit podezřelé aktivity dříve, než způsobí škody.
8. Ochrana přihlašovací stránky
Změňte výchozí URL /wp-login.php, použijte např. plugin WP Hide Login, a zamezte tak automatizovaným bruteforce útokům. U Zserver řešeno automaticky.
9. Antispam a ochrana formulářů
Používejte reCaptcha, ochranu proti botům a antispamové pluginy, abyste zabránili zneužití formulářů. Velmi účinným a jednoduchým řešením je i bezpečnostní otázka, např. matematická úloha typu „1 + sedm = ?“. Tuto možnost nabízí např. populární plugin Contact Form 7, kde lze takto efektivně odfiltrovat většinu běžných spambotů.
10. Vědomí a prevence
Bezpečnost není jednorázový krok, ale proces. Sledujte dění na svém webu a buďte obezřetní vůči tomu, co instalujete a komu dáváte přístup.
Chcete mít WordPress v bezpečí a bez starostí? Nabízíme pravidelnou správu a kontrolu WordPress instalací.
Podrobnosti najdete zde: Kompletní správa zabezpečení vašeho WordPressu
Změna výchozí přihlašovací adresy WordPressu z /wp-login.php na vlastní adresu je jednoduchý a přitom velmi účinný způsob, jak ochránit váš web před automatizovanými útoky. V tomto návodu vám ukážeme, jak na to pomocí populárního pluginu WP Hide Login.
K čemu je to dobré?
Výchozí přihlašovací adresa WordPressu je veřejně známá a útočníci ji často zkoušejí napadat pomocí tzv. bruteforce útoků. Pokud adresu změníte na jinou (např. /prihlaseni-mujweb), minimalizujete šanci, že bude web zkoušen automatickými skripty.
Instalace pluginu WP Hide Login
-
Přihlaste se do administrace WordPressu.
-
V levém menu klikněte na Pluginy > Instalace pluginů.
-
Do vyhledávacího pole napište WP Hide Login.
-
U pluginu klikněte na Instalovat a následně Aktivovat.
Nastavení nové přihlašovací adresy
-
Po aktivaci přejděte do Nastavení > Obecné.
-
Na konci stránky najdete nové pole WP Hide Login.
-
Do pole zadejte novou přihlašovací adresu (např. moje-administrace) – výsledná adresa pak bude např. https://www.vasedomena.cz/moje-administrace.
-
Uložte změny.
Upozornění: Nezapomeňte si před uložením novou adresu poznamenat! Pokud ji zapomenete, nebude již možné se do administrace přihlásit běžným způsobem. V případě ztráty vám však adresu můžeme pomoci zjistit nebo ji resetovat – stačí nás kontaktovat.
V poslední době jsme řešili desítky napadených webů kvůli neaktuálním instalacím WordPressu. Proto nově nabízíme našim zákazníkům službu pravidelných aktualizací WordPressu. Zajistíme aktualizace jádra, pluginů a šablon, zálohování webu a základní kontrolu funkčnosti po každé aktualizaci. Váš web bude bezpečnější a bez starostí.
Více informací najdete na stránce Kompletní správa zabezpečení WordPressu.
WordPress je populární CMS, ale právě kvůli jeho rozšířenosti je častým cílem útoků. Proto je důležité dbát na jeho zabezpečení. V tomto článku si ukážeme několik klíčových kroků, jak ochránit WordPress na našem hostingu.
1) Aktualizace WordPressu, pluginů a šablon
Nejdůležitější je pravidelně aktualizovat WordPress, všechny pluginy a šablony. Starší verze mohou obsahovat zranitelnosti, které hackeři aktivně využívají.
Na co si dát pozor:
- Zálohování: Než provedete jakoukoli aktualizaci, doporučujeme provést zálohu. Pokud se něco nepovede a zálohu nemáte, můžete využít naše zálohovací servery, které uchovávají denní zálohy až 30 dní dozadu. Více informací zde: Zálohování serverů.
- Pokud máte velmi starou verzi WordPressu (např. běžící na PHP 5.6), nemusí jít přímo aktualizovat na poslední verzi. Je nutné postupovat postupně, protože nová verze WordPressu nebo některých pluginů může vyžadovat vyšší verzi PHP, kterou stará verze nepodporuje.
- Verzi PHP lze změnit v administraci hostingu podle tohoto návodu: Volba verze PHP.
- Při aktualizaci je nutné mít dostatek volného místa. Instalátor si stahuje novou verzi, proto doporučujeme, aby bylo volných alespoň 100 MB pro menší weby a 200 MB pro větší weby.
- Postup pro kontrolu a nastavení místa naleznete zde: Nastavení prostoru webhostingu.
2) Základní bezpečnostní opatření
- Používejte silná a unikátní hesla – kombinace velkých a malých písmen, číslic a speciálních znaků.
- Omezte počet pokusů o přihlášení – plugin Limit Login Attempts Reloaded umožňuje nastavit limit přihlášení a blokovat IP adresy při opakovaných pokusech.
- Zapněte dvoufaktorovou autentizaci (2FA) – například pomocí pluginu WP 2FA.
- Omezte přístup k administraci podle IP adresy – pokud máte pevnou IP, nastavte omezení v
.htaccessnebo pomocí bezpečnostních pluginů. - Používejte bezpečnostní pluginy – například Wordfence Security nebo iThemes Security, které poskytují ochranu proti různým typům útoků.
3) Automatické aktualizace
WordPress podporuje vestavěné automatické aktualizace pro jádro, pluginy i šablony. Doporučujeme je zapnout, aby se minimalizovalo riziko zneužití zranitelností.
Jak zapnout automatické aktualizace:
- V administraci WordPressu jděte do Nástěnka -> Aktualizace.
- Zkontrolujte, zda jsou povolené automatické aktualizace.
- Pokud nejsou, zapněte je kliknutím na tlačítko Povolit automatické aktualizace pro WordPress.
Pro větší kontrolu nad aktualizacemi doporučujeme nainstalovat plugin Easy Updates Manager, který umožňuje detailní nastavení aktualizací a výjimek. Díky tomu lze zabránit nechtěné aktualizaci upravené šablony nebo pluginu.
4) Kontrola v sekci Nástroje -> Zdraví webu
V administraci WordPressu je dostupná sekce Nástroje -> Zdraví webu, která pomůže zjistit, zda web neobsahuje nějaké problémy nebo bezpečnostní rizika. WordPress zde poskytuje užitečná doporučení ke zlepšení výkonu a bezpečnosti webu. Doporučujeme pravidelně tuto sekci kontrolovat a řídit se doporučeními.
5) Skrytí adresy administrace
Hackeři a boti často zkoušejí uhádnout heslo nebo hledají zranitelnosti na administrativní adrese /wp-admin. Proto je dobré použít plugin WPS Hide Login, který adresu změní na jinou.
Jak nastavit plugin:
- Nainstalujte a aktivujte plugin WPS Hide Login.
- V administraci WordPressu jděte do Nastavení -> WPS Hide Login.
- V poli URL přihlašovací stránky nastavte novou adresu (např.
/administrace). - V poli URL přesměrování nastavte, kam mají být návštěvníci přesměrováni, pokud se pokusí přistoupit k původní přihlašovací stránce (např.
/404). - Uložte změny.
6) Odstranění neaktivních pluginů a šablon
Všechny neaktivní pluginy a šablony, které na webu nepotřebujete, je dobré odinstalovat. Každý neaktualizovaný plugin nebo šablona může být potenciálním cílem útoku a to i když není aktivní. Pokud tedy něco nepoužíváte, odstraňte to přímo v administraci v sekci Pluginy nebo Vzhled -> Šablony.
7) Zakázání úprav souborů z administrace
Pokud na webu neprovádíte časté změny, je vhodné zakázat úpravy souborů šablon a pluginů přímo z administrace. Tím se sníží riziko neoprávněných zásahů v případě napadení webu.
Toto nastavení lze provést přidáním následujícího řádku do souboru wp-config.php:
|
1 |
define('DISALLOW_FILE_EDIT', true); |
Tato změna pomáhá zvýšit bezpečnost, ale pokud potřebujete provádět úpravy, bude nutné hodnotu dočasně změnit nebo soubory upravovat přes FTP.
8) Omezení instalací a mazání pluginů a šablon
Pro pokročilé uživatele, kteří chtějí ještě vyšší zabezpečení, lze v wp-config.php nastavit také:
|
1 |
define('DISALLOW_FILE_MODS', true); |
Tento parametr zcela zakáže instalaci, aktualizaci a mazání pluginů a šablon.
9) Pomoc s aktualizací
Pokud si s aktualizací nejste jisti nebo narazíte na problém, obraťte se na naši podporu, rádi vám pomůžeme.
Aktuální obsazení prostoru webhostingu
Kolik místa hosting zabírá lze zjistit na nástěnce ihned po přihlášení do administrace webhostingu jak je vidět na screenshotu kde hosting využívá 595 MB z 1000 MB možných:

Obdobné je to u e-mailových schránek a databází:
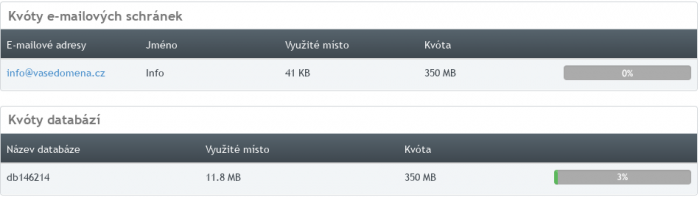
Celkový dostupný prostor
Kolik prostoru můžete k webhostingu přiřadit zjistíte také na nástěnce administrace webhostingu v sekci Limity účtů. Na následujícím screenshotu je vidět, že je dostupných celkem 2000 MB, ale přiřazených pouze 1000.
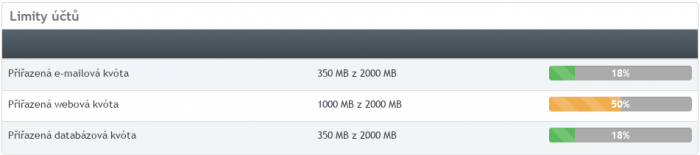
Nastavení prostoru pro webhosting
Prostor pro webhosting si můžete nastavit dle potřeby v administraci webhostingu v sekci stránky => „vasedomena.cz“. Zde je pole „Disková kvóta“ (na následujícím screenshotu červeně zvýrazněno), kde je možné zadat libovolnou hodnotu od 1 do celkového dostupného prostoru.
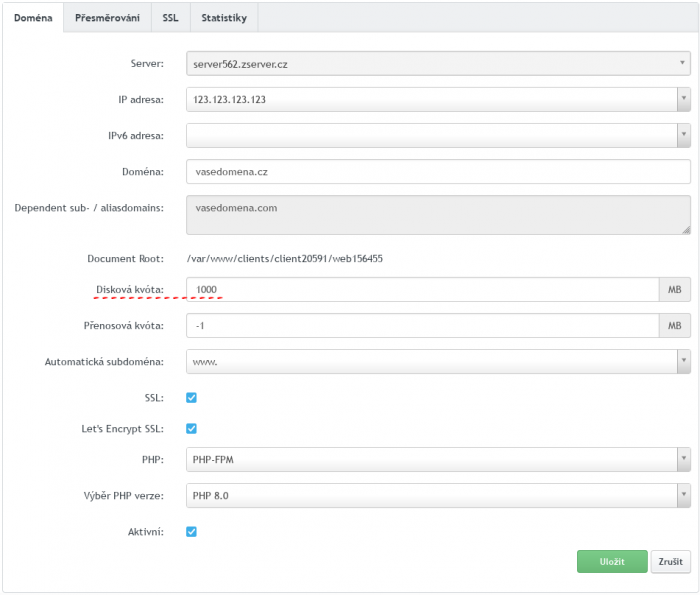
Vážení zákazníci,
máme skvělé zprávy! Abychom lépe vyhověli vašim potřebám a aktuálním trendům, rozhodli jsme se navýšit úložný prostor na všech našich hostingových tarifech. A to nejen pro webové stránky, ale i pro databáze a emaily!
Basic: Celkem 2.1 GB prostoru! (700 MB pro web, 700 MB pro databáze, 700 MB pro emaily)
Medium: Celkem 6 GB prostoru! (2 GB pro web, 2 GB pro databáze, 2 GB pro emaily)
Profi: Celkem 12 GB prostoru! (4 GB pro web, 4 GB pro databáze, 4 GB pro emaily)
Gold: Celkem 24 GB prostoru! (8 GB pro web, 8 GB pro databáze, 8 GB pro emaily)
Detailní informace najdete v našem ceníku.
Stávajícím zákazníkům byl automaticky navýšen celkový dostupný limit. Přiřazení prostoru k jednotlivým webhostingům je ale třeba provést individuálně. Jak na to se dozvíte v naší nápovědě.
Těšíme se na další spolupráci a věříme, že nové limity vám přinesou ještě více možností a svobody v online světě.
S pozdravem,
Tým Zserver s.r.o.
Vyšla nová verze PrestaShop 8, významná aktualizace oblíbeného systému pro tvorbu internetových obchodů. Mezi hlavní novinky pro běžné uživatele patří:
- Nová stránka pro zabezpečení, která umožňuje správcům obchodu přizpůsobit politiku hesel a spravovat sezení zákazníků a zaměstnanců.
- Indikátor síly hesla, který uživatelům v reálném čase ukazuje, jak silné je jejich vybrané heslo.
Podpora pro formáty obrázků WebP a SVG, což znamená lepší kompresi a rychlejší načítání stránek. - Vylepšená stránka produktu v administraci.
- Vylepšená funkce pro optimalizaci pro vyhledávače (SEO), která nyní zahrnuje další popis pro kategorie, zlepšení indexace vyřazených produktů a návrhy na délku obsahu.
- Zlepšená podpora pro multistore, která umožňuje obchodníkům vybrat, která pole aktualizovat v kontextu obchodu nebo skupiny.
- Podpora pro DKIM podpisy pro e-maily, které snižují pravděpodobnost, že e-maily z vašeho obchodu budou označeny jako spam.
Více informací o novinkách najdete na oficiálních stránkách PrestaShopu. Vyzkoušet si ji můžete také na naší demo instalaci.
Příchozí pošta
na našich serverech podporujeme šifrované i nešifrované připojení. Pokud je to možné tak použijte šifrovanou variantu.
IMAP
Protokol IMAP (Internet Message Access Protocol) umožňuje trvalé (tzv. on-line) připojení k e-mailové schránce. Díky tomu je možné s celou poštovní schránkou plně pracovat z libovolného místa. Všechny zprávy a složky jsou uloženy na poštovním serveru a na počítač se stahují jen nezbytné informace, takže při zobrazení složky se stáhnou jen záhlaví zpráv a jejich obsah až v případě, že zprávu chce uživatel přečíst. U jednotlivých zpráv se uchovává jejich stav (nepřečtená, odpovězená, důležitá), uživatel může zprávy přesouvat mezi složkami, složky vytvářet, mazat, prohledávat na straně serveru apod. Protokol umožňuje současné připojení více klientů zároveň.
Protokol IMAP používá i náš webmail. Pokud tedy použijete IMAP pro připojení vašeho klienta (např. Thunderbird) tak v něm budete mít stejně nastavené složky jako ve webmailu.
adresa server: mx1.zserver.cz
dostupné porty:
- 143 – nešifrovaný přenos dat nebo STARTTLS
- 993 – SSL/TLS
POP3
POP (Post Office Protocol) je internetový protokol, který se používá pro stahování e-mailových zpráv ze vzdáleného serveru na klienta. Ze vzdáleného serveru se stáhnou všechny zprávy. Zda se zprávy na serveru uchovávají nebo ne se nastavuje v emailovém klientovi.
adresa serveru: mx1.zserver.cz
dostupné porty:
- 110 – nešifrovaný přenos dat nebo STARTTLS
- 995 – SSL/TLS
Odchozí pošta
SMTP
SMTP (Simple Mail Transfer Protocol) je internetový protokol určený pro přenos zpráv elektronické pošty (e-mailů) mezi přepravci elektronické pošty (MTA).
adresa serveru: mx1.zserver.cz
dostupné porty:
- 25 – nešifrovaný přenos dat
- 465 – šifrování SSL/TLS
- 587 – šifrování STARTTLS
ZenCart instalace našich zákazníků začaly hromadně rozesílat spam z kontaktního a registračního formuláře. Jsou sice k dispozici různá rozšíření Captcha, ale starší verze ZenCart už nepodporují nebo jsou zastaralé a spam roboti je překonávají.
Pokud chcete rozesílání spamu zabránit tak je pro ZenCart k dispozici modul Math CAPTCHA a to od verze 1.3.8a. K dispozici je na stránkách vývojáře ke stažení zdarma:
Výsledek pak může vypadat třeba takto:
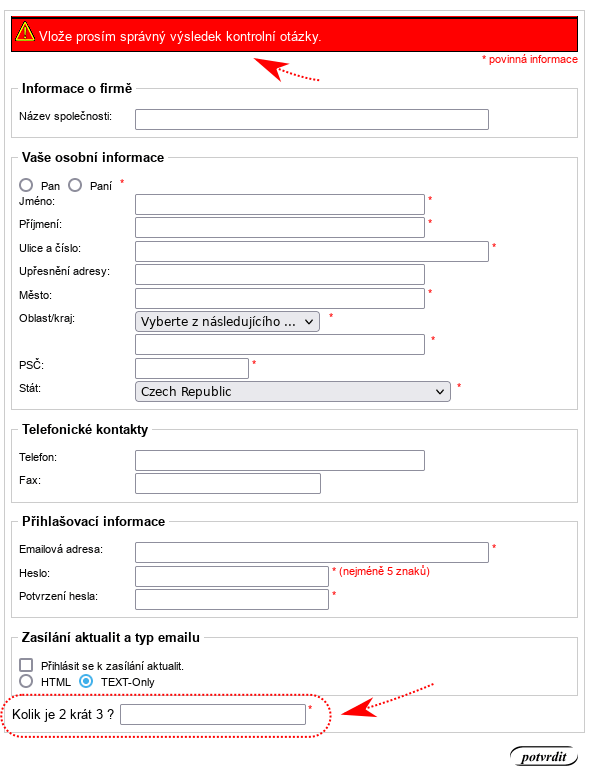
Nasadili jsme novou verzi antispamového filtru. Díky tomu ve svých emailových schránkách uvidíte ještě méně spamu než doposud. Doporučujeme i nadále občas zkontrolovat i složku se spamem. Pokud nemá odesílatel správně nastavený emailový server tak může jeho zpráva skončit právě tam.
Dnes v nočních hodinách došlo k požáru v jednom z datacenter, ve kterých jsou umístěny naše servery. Část našich služeb je proto bohužel nedostupná. Na obnově usilovně pracujeme.
Update 9:30 – V provozu je hlavní emailový server takže je možné přijímat emaily a připojovat se přes emailové klienty včetně webmailu
Update 10:00 – V provozu je server zen001-52
Update 10:20 – V provozu je server pre001
Update 15:20 – V provozu je server pre002
Update 23:30 – V provozu je server wor001
Update 00:30 – V provozu je server oth001, zen001-53
Update 00:50 – V provozu je server wor002
Update 02:40 – V provozu je server s4, s5, s6
Zobrazuje se vám na nástěnce WordPressu následující varování?
Pak vás WordPress upozorňuje, že používáte zastaralou verzi PHP, která již nemusí být podporována ze strany vývojářů. V takovém případě se doporučuje přepnout na novější verzi PHP což můžete provést dle návodu na nastavení verze PHP.
Před přepnutím na jinou verzi PHP doporučujeme ověřit si, že vaše instalace WordPressu danou verzi PHP podporuje. Je třeba zkontrolovat nejenom kompatibilitu samotného WordPressu, ale i kompatibilitu používané šablony a všech používaných pluginů.
Pokud přepnete na nekompatibilní verzi PHP tak stránky mohou vypisovat chyby nebo mohou přestat fungovat úplně. V takovém případě můžete přepnout zpět na původně nastavenou verzi PHP.
Na našem webhostingu lze verzi PHP lze nastavit individuálně pro každý hosting a dokonce i indiduálně pro každou subdoménu a alias doménu. Můžete mít tedy na hlavní doméně nastavenou jinou verzi PHP než na testovací subdoméně a podobně.
K dispozici jsou verze PHP 5.2 pro ZenCart hosting a dále PHP 5.3, 5.4, 5.5, 5.6, 7.0, 7.1, 7.2, 7.3, 7.4 a 8.0 pro všechny typy webhostingu.
Nastavení verze PHP se provádí na kartě webhostingu dané domény jak je vidět na následujícím obrázku.
Z nabídky verzí si vyberete tu, kterou chcete na webhostingu provozovat a kliknete na tlačítko Uložit. Změny se projeví do 1 minuty od uložení jakmile zmizí červená informační ikona v hlavičce administrace.
Stejný postup lze použít i pro subdoménu i alias doménu.
Zda je Vámi používaná verze PHP podporovaná ze strany vývojářů zjistíte na stránce podporovaných verzí PHP. Pokud podporovaná není tak to znamená, že pro ni již nejsou vydávány bezpečnostní aktualizace a je doporučeno přepnout na vyšší verzi. To je ale nezbytné konzultovat s tvůrcem stránek, protože stránky nemusí být s novou verzí kompatibilní.
Aktualizovali jsme webmail na novou verzi. Nová verze je bezpečnější a přináší i novou responzivní šablonu, která své zobrazení přizpůsobí velikosti displeje. Je tedy nyní velmi dobře použitelná i na mobilních zařízeních.
Pokud by nový vzhled nevyhovoval je možné přepnout zpět na původní vzhled v sekci:
Nastavení (v levém sloupci) => Vlastnosti => Uživatelské rozhraní
Zde si vyberete Vzhled „Larry“ a kliknete na tlačítko Uložit.
V administraci webhostingu nově najdete možnost nastavit si pro svůj webhosting PHP ve verzi 7.4 a 8.0. K dispozici jsou tedy nyní verze PHP 5.2 pro ZenCart hosting a dále PHP 5.3, 5.4, 5.5, 5.6, 7.0, 7.1, 7.2, 7.3, 7.4 a 8.0 pro všechny typy webhostingu. Volbu PHP můžete nastavit individuálně u každého webhostingu včetně subdomén.
Dále byla přidána podpora HTTP/2, která je ve výchozím nastavení zapnutá. Nový protokol HTTP/2 dokáže výrazně zrychlit načítání stránek. Ovšem je třeba aby stránky měly nastavený HTTPS protokol.
Při vytváření nového emailového účtu je třeba zadat přihlašovací údaje k emailu, které Vám byly zaslány při zřízení webhostingu. Jedná se o emailovou adresu (2) a heslo (3) a poté kliknete na tlačítko „Ruční nastavení“ (4) jak je vidět na obrázku níže:
Dále vyplníte adresu emailového serveru mx1.zserver.cz (5, 6) a uživatelské jméno (7), které je shodné s nastavovaným emailem a kliknete na tlačítko „Znovu otestovat„:
Thunderbird otestuje dostupné porty a automaticky je doplní jak je vidět na obrázku níže. Nyní jsou vyplněné potřebné údaje a pro uložení stačí kliknout na tlačítko „Hotovo„:
Tím je účet v Thunderbirdu vytvořen.
Nastavení je možné ověřit podle našeho dalšího návodu na příjem a odesílání pošty v Mozilla Thunderbird.
Pokud používáte emailovou službu Outlook a chcete tam mít i zprávy z Vaší emailové schránky u nás tak je možné si nastavit automatické stahování přes IMAP nebo POP3. Zde je návod jak na nastavení stahování přes IMAP. S drobnými úpravami však můžete docílit i stahování přes POP3.
- po přihlášení do schránky kliknete na ikonu ozubeného kolečka vpravo nahoře (1) a poté na odkaz „Zobrazit všechna nastavení Outlooku“ vpravo dole (2).
- v záložce vlevo vyberete volbu „Pošta“ (3), dále volbu „Synchronizace e-mailů“ (4) a nakonec kliknete na odkaz „Jiné e-mailové účty“ (5).
- ve formuláři, který se následně zobrazí, vyplníte přihlašovací údaje ke schránce, ze které chcete stahovat emaily. Dále je třeba zaškrtnout volbu „Konfigurovat nastavení účtu ručně (účet POP, IMAP nebo účet jenom pro odesílání“ (6) a kliknete na tlačítko OK (7).
- v posledním kroku pak vyplníte „Server příchozí pošty (IMAP)“ (8) kam zadáte adresu mx1.zserver.cz. Nakonec kliknete na tlačítko OK a nastavení je hotové.
V levém sloupci uvidíte novou složku, která bude obsahovat emaily ze schránky, jejíž přihlašovací údaje byly použity. Jelikož byl použit imap tak zprávy zůstávají i na původním serveru. Pokud zachování zpráv není žádoucí tak místo IMAP/SMTP zvolte v posledním kroku typ připojení POP/SMTP.
Pokud vás trápí spam z kontaktního formuláře a nechcete používat Google reCAPTCHA tak zde je návod na úpravu, díky které do kontaktního formuláře vložíte ověření pomocí jednoduchého součtu čísel. Čísla se automaticky mění při každém načtení formuláře a výsledek vypadá takto (součet je zde pro názornost označen červeným obdélníkem):
UPOZORNĚNÍ: je třeba rozumět všem prováděným krokům. Chybná úprava může způsobit nefunkčnost stránek.
UPOZORNĚNÍ: u všech upravovaných souborů si nejprve vytvořte zálohu
Úprava kontroleru
Nejprve je třeba rozšírit kontroler formuláře a přidat do něj kód pro ověření součtu. Není vhodné přepisovat celý kontroler a proto přepíšeme pouze nezbytné funkce pomocí override.
Vytvoření kontroleru
Vytvoříme soubor ContactController.php v adresáři /override/controllers/front s následujícím kódem:
|
1 2 3 4 5 6 7 8 9 10 11 12 13 14 15 16 17 18 19 20 21 22 23 24 25 26 27 28 29 30 31 32 33 34 35 36 37 38 39 40 41 42 43 44 45 46 47 48 49 50 51 52 53 54 55 56 57 58 59 60 61 62 63 64 65 66 67 68 69 70 71 72 73 74 75 76 77 78 79 80 81 82 83 84 85 86 87 88 89 90 91 92 93 94 95 96 97 98 99 100 101 102 103 104 105 106 107 108 109 110 111 112 113 114 115 116 117 118 119 120 121 122 123 124 125 126 127 128 129 130 131 132 133 134 135 136 137 138 139 140 141 142 143 144 145 146 147 148 149 150 151 152 153 154 155 156 157 158 159 160 161 162 163 164 165 166 167 168 169 170 171 172 173 174 175 176 177 178 179 180 181 182 183 184 185 186 187 188 189 190 191 192 193 194 195 196 197 198 199 200 201 202 203 204 205 206 207 208 209 210 211 212 213 214 215 216 217 218 219 220 221 222 223 224 225 226 227 228 229 230 231 232 233 234 235 236 237 238 239 240 241 242 243 244 245 246 247 |
<?php class ContactController extends ContactControllerCore { /** * Start forms process * @see FrontController::postProcess() */ public function postProcess() { if (Tools::isSubmit('submitMessage')) { $saveContactKey = $this->context->cookie->contactFormKey; $extension = array('.txt', '.rtf', '.doc', '.docx', '.pdf', '.zip', '.png', '.jpeg', '.gif', '.jpg'); $file_attachment = Tools::fileAttachment('fileUpload'); $message = Tools::getValue('message'); $mathAnswer = Tools::getValue('mathAnswer'); $mathNumber1 = Tools::getValue('mathNumber1'); $mathNumber2 = Tools::getValue('mathNumber2'); $mathSum = $mathNumber1 + $mathNumber2; $url = Tools::getValue('url'); if (!($from = trim(Tools::getValue('from'))) || !Validate::isEmail($from)) { $this->errors[] = Tools::displayError('Invalid email address.'); } elseif (!$message) { $this->errors[] = Tools::displayError('The message cannot be blank.'); } elseif (!Validate::isCleanHtml($message)) { $this->errors[] = Tools::displayError('Invalid message'); } elseif (!($id_contact = (int)Tools::getValue('id_contact')) || !(Validate::isLoadedObject($contact = new Contact($id_contact, $this->context->language->id)))) { $this->errors[] = Tools::displayError('Please select a subject from the list provided. '); } elseif (!empty($file_attachment['name']) && $file_attachment['error'] != 0) { $this->errors[] = Tools::displayError('An error occurred during the file-upload process.'); } elseif (!empty($file_attachment['name']) && !in_array(Tools::strtolower(substr($file_attachment['name'], -4)), $extension) && !in_array(Tools::strtolower(substr($file_attachment['name'], -5)), $extension)) { $this->errors[] = Tools::displayError('Bad file extension'); } elseif (!$mathAnswer) { $this->errors[] = Tools::displayError('Sum verification cannot be empty.'); } elseif ($mathSum!=$mathAnswer) { $this->errors[] = Tools::displayError('The sum of the numbers is incorrect. Please try again.'); } elseif ($url === false || !empty($url) || $saveContactKey != (Tools::getValue('contactKey'))) { $this->errors[] = Tools::displayError('An error occurred while sending the message.'); } else { $customer = $this->context->customer; if (!$customer->id) { $customer->getByEmail($from); } $id_order = (int)$this->getOrder(); /** * Check if customer select his order. */ if (!empty($id_order)) { $order = new Order($id_order); $id_order = (int) $order->id_customer === (int) $customer->id ? $id_order : 0; } if (!(( ($id_customer_thread = (int)Tools::getValue('id_customer_thread')) && (int)Db::getInstance()->getValue(' SELECT cm.id_customer_thread FROM '._DB_PREFIX_.'customer_thread cm WHERE cm.id_customer_thread = '.(int)$id_customer_thread.' AND cm.id_shop = '.(int)$this->context->shop->id.' AND token = \''.pSQL(Tools::getValue('token')).'\'') ) || ( $id_customer_thread = CustomerThread::getIdCustomerThreadByEmailAndIdOrder($from, $id_order) ))) { $fields = Db::getInstance()->executeS(' SELECT cm.id_customer_thread, cm.id_contact, cm.id_customer, cm.id_order, cm.id_product, cm.email FROM '._DB_PREFIX_.'customer_thread cm WHERE email = \''.pSQL($from).'\' AND cm.id_shop = '.(int)$this->context->shop->id.' AND ('. ($customer->id ? 'id_customer = '.(int)$customer->id.' OR ' : '').' id_order = '.(int)$id_order.')'); $score = 0; foreach ($fields as $key => $row) { $tmp = 0; if ((int)$row['id_customer'] && $row['id_customer'] != $customer->id && $row['email'] != $from) { continue; } if ($row['id_order'] != 0 && $id_order != $row['id_order']) { continue; } if ($row['email'] == $from) { $tmp += 4; } if ($row['id_contact'] == $id_contact) { $tmp++; } if (Tools::getValue('id_product') != 0 && $row['id_product'] == Tools::getValue('id_product')) { $tmp += 2; } if ($tmp >= 5 && $tmp >= $score) { $score = $tmp; $id_customer_thread = $row['id_customer_thread']; } } } $old_message = Db::getInstance()->getValue(' SELECT cm.message FROM '._DB_PREFIX_.'customer_message cm LEFT JOIN '._DB_PREFIX_.'customer_thread cc on (cm.id_customer_thread = cc.id_customer_thread) WHERE cc.id_customer_thread = '.(int)$id_customer_thread.' AND cc.id_shop = '.(int)$this->context->shop->id.' ORDER BY cm.date_add DESC'); if ($old_message == $message) { $this->context->smarty->assign('alreadySent', 1); $contact->email = ''; $contact->customer_service = 0; } if ($contact->customer_service) { if ((int)$id_customer_thread) { $ct = new CustomerThread($id_customer_thread); $ct->status = 'open'; $ct->id_lang = (int)$this->context->language->id; $ct->id_contact = (int)$id_contact; $ct->id_order = (int)$id_order; if ($id_product = (int)Tools::getValue('id_product')) { $ct->id_product = $id_product; } $ct->update(); } else { $ct = new CustomerThread(); if (isset($customer->id)) { $ct->id_customer = (int)$customer->id; } $ct->id_shop = (int)$this->context->shop->id; $ct->id_order = (int)$id_order; if ($id_product = (int)Tools::getValue('id_product')) { $ct->id_product = $id_product; } $ct->id_contact = (int)$id_contact; $ct->id_lang = (int)$this->context->language->id; $ct->email = $from; $ct->status = 'open'; $ct->token = Tools::passwdGen(12); $ct->add(); } if ($ct->id) { $cm = new CustomerMessage(); $cm->id_customer_thread = $ct->id; $cm->message = $message; if (isset($file_attachment['rename']) && !empty($file_attachment['rename']) && rename($file_attachment['tmp_name'], _PS_UPLOAD_DIR_.basename($file_attachment['rename']))) { $cm->file_name = $file_attachment['rename']; @chmod(_PS_UPLOAD_DIR_.basename($file_attachment['rename']), 0664); } $cm->ip_address = (int)ip2long(Tools::getRemoteAddr()); $cm->user_agent = $_SERVER['HTTP_USER_AGENT']; if (!$cm->add()) { $this->errors[] = Tools::displayError('An error occurred while sending the message.'); } } else { $this->errors[] = Tools::displayError('An error occurred while sending the message.'); } } if (!count($this->errors)) { $var_list = array( '{order_name}' => '-', '{attached_file}' => '-', '{message}' => Tools::nl2br(stripslashes($message)), '{email}' => $from, '{product_name}' => '', ); if (isset($file_attachment['name'])) { $var_list['{attached_file}'] = $file_attachment['name']; } $id_product = (int)Tools::getValue('id_product'); if (isset($ct) && Validate::isLoadedObject($ct) && $ct->id_order) { $order = new Order((int)$ct->id_order); $var_list['{order_name}'] = $order->getUniqReference(); $var_list['{id_order}'] = (int)$order->id; } if ($id_product) { $product = new Product((int)$id_product); if (Validate::isLoadedObject($product) && isset($product->name[Context::getContext()->language->id])) { $var_list['{product_name}'] = $product->name[Context::getContext()->language->id]; } } if (!empty($contact->email)) { if (!Mail::Send($this->context->language->id, 'contact', Mail::l('Message from contact form').' [no_sync]', $var_list, $contact->email, $contact->name, null, null, $file_attachment, null, _PS_MAIL_DIR_, false, null, null, $from)) { $this->errors[] = Tools::displayError('An error occurred while sending the message.'); } } } if (count($this->errors) > 1) { array_unique($this->errors); } elseif (!count($this->errors)) { $this->context->smarty->assign('confirmation', 1); } } } } /** * Assign template vars related to page content * @see FrontController::initContent() */ public function initContent() { parent::initContent(); $this->assignOrderList(); $email = Tools::safeOutput(Tools::getValue('from', ((isset($this->context->cookie) && isset($this->context->cookie->email) && Validate::isEmail($this->context->cookie->email)) ? $this->context->cookie->email : ''))); $this->context->smarty->assign(array( 'errors' => $this->errors, 'email' => $email, 'fileupload' => Configuration::get('PS_CUSTOMER_SERVICE_FILE_UPLOAD'), 'max_upload_size' => (int)Tools::getMaxUploadSize() )); if (($id_customer_thread = (int)Tools::getValue('id_customer_thread')) && $token = Tools::getValue('token')) { $customer_thread = Db::getInstance()->getRow(' SELECT cm.* FROM '._DB_PREFIX_.'customer_thread cm WHERE cm.id_customer_thread = '.(int)$id_customer_thread.' AND cm.id_shop = '.(int)$this->context->shop->id.' AND token = \''.pSQL($token).'\' '); $order = new Order((int)$customer_thread['id_order']); if (Validate::isLoadedObject($order)) { $customer_thread['reference'] = $order->getUniqReference(); } $this->context->smarty->assign('customerThread', $customer_thread); } $contactKey = md5(uniqid(microtime(), true)); $this->context->cookie->__set('contactFormKey', $contactKey); $this->context->smarty->assign(array( 'contacts' => Contact::getContacts($this->context->language->id), 'message' => html_entity_decode(Tools::getValue('message')), 'contactKey' => $contactKey, )); $this->context->smarty->assign('mathNumber1', rand(1,10)); $this->context->smarty->assign('mathNumber2', rand(1,10)); $this->setTemplate(_PS_THEME_DIR_.'contact-form.tpl'); } } |
Pokud už soubor ContactController.php existuje tak je třeba jen doplnit relevantní část kódu.
Soubor s výše uvedeným kódem si můžete také stáhnout. Odkaz ke stažení je v pravém sloupci této stránky.
Po uložení souboru je třeba vymazat soubor class_index.php v adresáři /cache aby se úprava kontroleru projevila. Tento soubor se automaticky obnoví po načtení stránek.
Překlad chybových hlášek
Po této úpravě jsou texty v angličtině, takže je třeba upravit ještě překlady popisu polí v sekci Lokalizace > Překlady > UPRAVIT PŘEKLADY, kde je třeba zvolit jako typ překladu „Překlady chybových hlášek“ a jazyk :
Nová funkce formuláře jsou připravená a nyní je třeba upravit šablonu a doplnit do formuláře příslušná pole.
Úprava šablony:
Vložení formuláře
Pro účely návodu budeme předpokládat, že je aktivní výchozí šablona default-bootstrap.
V adresáři themes/default-bootstrap upravíme soubor contact-form.tpl. Najdeme sekci pro nahrávání souboru (řádek 133):
|
1 2 3 4 5 6 7 |
{if $fileupload == 1} <p class="form-group"> <label for="fileUpload">{l s='Attach File'}</label> <input type="hidden" name="MAX_FILE_SIZE" value="{if isset($max_upload_size) && $max_upload_size}{$max_upload_size|intval}{else}2000000{/if}" /> <input type="file" name="fileUpload" id="fileUpload" class="form-control" /> </p> {/if} |
a za ni vložíme kód:
|
1 2 3 4 5 6 |
<p class="form-group mathcaptcha"> <label for="mathCaptcha">{l s='The sum of numbers'}</label> <input type="text" id="mathNumber1" name="mathNumber1" value="{$mathNumber1}" hidden="true" /> <input type="text" id="mathNumber2" name="mathNumber2" value="{$mathNumber2}" hidden="true" /> <strong>{$mathNumber1}</strong> {l s='and'} <strong>{$mathNumber2}</strong> {l s='is'} <input type="text" id="mathAnswer" name="mathAnswer" autocomplete="off" class="form-control grey" /> </p> |
Výsledek by měl vypadat takto:
|
1 2 3 4 5 6 7 8 9 10 11 12 13 14 15 16 17 18 19 20 |
{if $fileupload == 1} <p class="form-group"> <label for="fileUpload">{l s='Attach File'}</label> <input type="hidden" name="MAX_FILE_SIZE" value="{if isset($max_upload_size) && $max_upload_size}{$max_upload_size|intval}{else}2000000{/if}" /> <input type="file" name="fileUpload" id="fileUpload" class="form-control" /> </p> {/if} <p class="form-group mathcaptcha"> <label for="mathCaptcha">{l s='The sum of numbers'}</label> <input type="text" id="mathNumber1" name="mathNumber1" value="{$mathNumber1}" hidden="true" /> <input type="text" id="mathNumber2" name="mathNumber2" value="{$mathNumber2}" hidden="true" /> <strong>{$mathNumber1}</strong> {l s='and'} <strong>{$mathNumber2}</strong> {l s='is'} <input type="text" id="mathAnswer" name="mathAnswer" autocomplete="off" class="form-control grey" /> </p> </div> <div class="col-xs-12 col-md-9"> <div class="form-group"> <label for="message">{l s='Message'}</label> <textarea class="form-control" id="message" name="message">{if isset($message)}{$message|escape:'html':'UTF-8'|stripslashes}{/if}</textarea> </div> </div> |
V souboru contact-form.tpl přibyly žlutě zvýrazněné řádky.
Překlad
Po této úpravě jsou texty v angličtině, takže je třeba upravit ještě překlady popisu polí v sekci Lokalizace > Překlady > UPRAVIT PŘEKLADY, kde je třeba zvolit jako typ překladu „Překlady Obchodu„, šablonu default-bootstrap a jazyk. Příslušné texty jsou v sekci CONTACT-FORM:
Úprava vzhledu
Tato část popisuje jak zmenšit pole pro vložení výsledku a zarovnání na jeden řádek. Velikost pole se automaticky přizpůsobuje šířce stránky. Pokud vzhled vyhovuje tak je možné tuto část vynechat.
V adresáři /themes/default-bootstrap/css vložíme na konec souboru contact-form.css tento kód:
|
1 2 3 4 5 6 7 8 9 10 11 12 13 14 15 |
.mathcaptcha input.form-control { margin: 10px 0; display: inline; max-width: 22px; } @media (max-width: 991px) { .mathcaptcha input.form-control { max-width: 143px; } } @media (min-width: 1200px) { .mathcaptcha input.form-control { max-width: 66px; } } |
Vymazání mezipaměti a kontrola
Po provedených úpravách vymažeme vyrovnávací paměť pomocí tlačítka Vyčistit mezipaměť v sekci Nástroje > Výkon a zkontrolujeme funkčnost formuláře.
Oprava rozšířeného vyhledávání – advanced search – 1054 Unknown column
Při zadání cenového rozmezí při rozšířeném hledání se objeví chyba:
|
1 2 3 4 5 6 7 8 9 |
1054 Unknown column 'p.products_tax_class_id' in 'on clause' in: [select count(distinct p.products_id) as total FROM products p LEFT JOIN manufacturers m USING(manufacturers_id), products_description pd, categories c, products_to_categories p2c LEFT JOIN meta_tags_products_description mtpd ON mtpd.products_id= p2c.products_id AND mtpd.language_id = 2 LEFT JOIN tax_rates tr ON p.products_tax_class_id = tr.tax_class_id LEFT JOIN zones_to_geo_zones gz ON tr.tax_zone_id = gz.geo_zone_id AND (gz.zone_country_id IS null OR gz.zone_country_id = 0 OR gz.zone_country_id = 56) AND (gz.zone_id IS null OR gz.zone_id = 0 OR gz.zone_id = 191) WHERE (p.products_status = 1 AND p.products_id = pd.products_id AND pd.language_id = 2 AND p.products_id = p2c.products_id AND p2c.categories_id = c.categories_id ) AND (p.products_price_sorter * IF(gz.geo_zone_id IS null, 1, 1 + (tr.tax_rate / 100)) >= 10) AND (p.products_price_sorter * IF(gz.geo_zone_id IS null, 1, 1 + (tr.tax_rate / 100)) <= 100)] |
ZenCart verze 1.3.5
upravit soubor includes/modules/pages/advanced_search_result/header_php.php
Na řádku 215 změňte
|
1 2 3 4 5 6 |
$from_str = "FROM " . TABLE_PRODUCTS . " p LEFT JOIN " . TABLE_MANUFACTURERS . " m USING(manufacturers_id), " . TABLE_PRODUCTS_DESCRIPTION . " pd, " . TABLE_CATEGORIES . " c, " . TABLE_PRODUCTS_TO_CATEGORIES . " p2c LEFT JOIN " . TABLE_META_TAGS_PRODUCTS_DESCRIPTION . " mtpd ON mtpd.products_id= p2c.products_id AND mtpd.language_id = :languagesID"; |
na
|
1 2 3 4 5 6 |
$from_str = "FROM (" . TABLE_PRODUCTS . " p LEFT JOIN " . TABLE_MANUFACTURERS . " m USING(manufacturers_id), " . TABLE_PRODUCTS_DESCRIPTION . " pd, " . TABLE_CATEGORIES . " c, " . TABLE_PRODUCTS_TO_CATEGORIES . " p2c LEFT JOIN " . TABLE_META_TAGS_PRODUCTS_DESCRIPTION . " mtpd ON mtpd.products_id= p2c.products_id AND mtpd.language_id = :languagesID)"; |
ZenCart verze 1.3.0.2
upravit soubor includes/modules/pages/advanced_search_result/header_php.php
změnit: (řádek 216)
|
1 2 3 4 5 6 |
$from_str = "FROM". TABLE_PRODUCTS. "p LEFT JOIN ". TABLE_MANUFACTURERS. "m USING(manufacturers_id), ". TABLE_PRODUCTS_DESCRIPTION. "pd,". TABLE_CATEGORIES. "c,". TABLE_PRODUCTS_TO_CATEGORIES. "p2c LEFT JOIN ". TABLE_META_TAGS_PRODUCTS_DESCRIPTION. "mtpd ON mtpd.products_id = p2c.products_id AND mtpd.language_id =:languagesID "; |
na:
|
1 2 3 4 5 6 |
$from_str = "FROM (" . TABLE_PRODUCTS . " p) LEFT JOIN ". TABLE_MANUFACTURERS. " m ON (p.manufacturers_id = m.manufacturers_id) LEFT JOIN ". TABLE_PRODUCTS_DESCRIPTION. " pd ON (p.products_id = pd.products_id) LEFT JOIN ". TABLE_PRODUCTS_TO_CATEGORIES. " p2c ON (p.products_id = p2c.products_id) LEFT JOIN ". TABLE_CATEGORIES. " c ON (c.categories_id = p2c.categories_id) LEFT JOIN ". TABLE_META_TAGS_PRODUCTS_DESCRIPTION. " mtpd ON (mtpd.products_id = p2c.products_id AND mtpd.language_id =:languagesID)"; |
a: (řádek 251)
|
1 2 3 4 5 |
$where_str = "WHERE p.products_status = 1 AND p.products_id = pd.products_id AND pd.language_id =:languagesID AND p.products_id = p2c.products_id AND p2c.categories_id = c.categories_id "; |
na:
|
1 2 3 |
$where_str = "WHERE p.products_status = 1 AND pd.language_id =:languagesID "; |
v souboru includes/languages/czech/classic/header.php na řádku 22
upravíme:
|
1 |
define('HEADER_SALES_TEXT', '<h1>Prodejní slogan apod.</h1>'); |
na požadovaný text nebo pro úplné vymazání na:
|
1 |
define('HEADER_SALES_TEXT', ''); |
V souboru includes/languages/czech/meta_tags.php
změnit řádky:
|
1 2 3 4 5 |
// page title define('TITLE', 'Zen Cart!'); // Site Tagline define('SITE_TAGLINE', 'The Art of E-commerce'); |
na požadovaný text
Povolte box v administraci:
Nástroje => Správce rozvržení boxů => sideboxes/quick_contact.php
V souboru includes/languages/czech/extra_definitions/quick_contact.php změnit přednastavené hodnoty podle vlastních požadavků. Přímo v souboru je česká nápověda.
Poznámka: Pokud chcete úplně zrušit některý údaj tak pouze vymažte text v apostrofech. Zakomentování řádku výpis chybové hlášky.
Úprava názvu odkazů:
v souboru includes/languages/czech.php najdeme řádky
|
1 2 3 4 |
define('BOX_HEADING_MORE_INFORMATION', '.::Více informací'); define('BOX_INFORMATION_PAGE_2', 'Strana 2'); define('BOX_INFORMATION_PAGE_3', 'Strana 3'); define('BOX_INFORMATION_PAGE_4', 'Strana 4'); |
a upravíme názvy podle požadavků
Počet odkazů
Odstranění odkazu
upravit soubor includes/modules/sideboxes/more_information.php
|
1 2 3 4 5 6 7 8 9 |
if (DEFINE_PAGE_2_STATUS <= 1) { $more_information[] = '<a href="' . zen_href_link(FILENAME_PAGE_2) . '">' . BOX_INFORMATION_PAGE_2 . '</a>'; } if (DEFINE_PAGE_3_STATUS <= 1) { $more_information[] = '<a href="' . zen_href_link(FILENAME_PAGE_3) . '">' . BOX_INFORMATION_PAGE_3 . '</a>'; } if (DEFINE_PAGE_4_STATUS <= 1) { $more_information[] = '<a href="' . zen_href_link(FILENAME_PAGE_4) . '">' . BOX_INFORMATION_PAGE_4 . '</a>'; } |
první tři řádky znamenají první odkaz (PAGE 2 = Strana 2), další tři druhý odkaz atd. Pokud chceme odstranit například druhý odkaz pak stačí zakomentovat tři řádky, které mu přísluší takto:
|
1 2 3 4 5 6 7 8 9 |
if (DEFINE_PAGE_2_STATUS <= 1) { $more_information[] = '<a href="' . zen_href_link(FILENAME_PAGE_2) . '">' . BOX_INFORMATION_PAGE_2 . '</a>'; } // if (DEFINE_PAGE_3_STATUS <= 1) { // $more_information[] = '<a href="' . zen_href_link(FILENAME_PAGE_3) . '">' . BOX_INFORMATION_PAGE_3 . '</a>'; // } if (DEFINE_PAGE_4_STATUS <= 1) { $more_information[] = '<a href="' . zen_href_link(FILENAME_PAGE_4) . '">' . BOX_INFORMATION_PAGE_4 . '</a>'; } |
Přidání odkazu
Přidat další odkaz na „Strana 5“ lze přídáním dalších tří řádků pro stranu 5:
|
1 2 3 |
if (DEFINE_PAGE_5_STATUS <= 1) { $more_information[] = '<a href="' . zen_href_link(FILENAME_PAGE_5) . '">' . BOX_INFORMATION_PAGE_5 . '</a>'; } |
Dále je nutné vytvořit nový soubor includes/languages/czech/page_5.php a do includes/languages/czech.php přidat řádek
|
1 |
define('BOX_INFORMATION_PAGE_5', 'Strana 5'); |
Nástroj Easy Populate je určen k rychlému exportu a importu zboží. Lze ho take použít k pravidelným aktualizacím cen, popisů zboží a podobně. Následující postup je popsán na Easy Populate verze 1.2.5.4 a Libre Office Calc (možno stáhnout zdarma). Libre Office Calc má lepší podporu kódování UTF-8 a jeho použitím se můžete vyvarovat některým problémům. Použití MS Excel je také možné, ale je nutné dávat dobrý pozor na kódování.
Tento návod je pouze ukázkou základního postupu při importu a exportu a nepopisuje všechny možnosti Easy Populate.
Před prvním exportem je dobré vytvořit si alespoň jednu kategorii a produkt. Díky tomu se budete v exportu lépe orientovat.
Pro správnou funkci Easy Populate je nutné mít u každého produktu unikátní kód zboží.
Upozornění: Chybnou editací či uložením editovaného souboru může dojít k chybnému vložení produktů, zmnožení produktů či kategorií a podobně. Proto je dobré před jeho použitím zálohovat databázi buď přes administraci webhostingu nebo pomocí phpMyAdmin.
Postup při exportu a otevření souboru:
- V administraci ZenCart přejdeme do
Nástroje => Easy Populate – Import/Export - Stáhneme kompletní export kliknutím na odkaz
Download Complete tab-delimited .txt file to edit (Attributes Not Included) - Soubor otevřeme v Libre Office Calc. Jedná se o textový soubor, takže se může stát, že se bude otevírat v Libre Office Writer. V tom případě změňte příponu souboru z txt na csv.
- Při otevírání se objeví vstupní filtr ve kterém provedeme následující nastavení:
- kódování – Unicode – UTF8
- oddělovač sloupců – TAB
- oddělovač textu – nic (odstranit přednastavené uvozovky)
Soubor máte otevřený a můžete jej editovat. Stačí okopírovat poslední řádek a ten poté upravit dle potřeby. Zachovávejte stejný formát řádků. Neodstraňujte sloupce i když nic neobsahují.
Postup při importu
- Soubor uložte a v případě dotazu na zachování formátu souboru formát zachovejte.
- V administraci ZenCart přejdeme do
Nástroje => Easy Populate – Import/Export - Soubor načtěte pomocí prvního pole Upload EP File a poté klikněte na Insert into db. Tím spustíte vlastní import. Easy Populate následně vypíše počet nově importovaných a aktualizovaných produktů, případně počet nevložených produktů.
Nejčastější problémy:
- Chybné kódování souboru
- Tabelátory navíc
- Chybně upravený export
- Chybějící kód zboží
Globální nastavení:
Konfigurace => Stock (Sklad) => Product Quantity Decimals (Desetinná místa u množství zboží)
Zde jsou možnosti 1 až 3 – nastavíme požadovaný počet desetinných míst (pro následující příklad prodeje v mm vybereme 3 desetinná místa)
Nastavení u jednotlivého zboží
Chceme-li u konkrétního zboží nastavit například prodej v milimetrech a jako základní jednotku si vybereme metry pak nastavíme:
Minimální množství: 0.001 (to je minimální množství – lze zakoupit minimálně jeden milimetr zboží)
Počet v balení: 0.001 (jednotky množství – zde je jednotka 0.001 metru)
Poznámka: Je nutné dbát na správné nastavení jednotek (Počet v balení). Lze objednat pouze násobky jednotek zboží. Pokud například nastavíme minimální množství na 0.25 a jednotky (počet v balení) na 0.05 pak je možné objednat zboží v množstvích 0.25, 0.30, 0.50 ale ne v množství 0.24 nebo 0.65 (množství musí být beze zbytku dělitelné jednotkami).
Do stejné složky ve které je umístěný obrázek zboží, ke kterému chceme přidat další obrázky vložíme tyto obrázky se stejným názvem pouze s koncovkou _01 (2,3…) za jménem (ale před tečku a příponu).
Příklad:
Ke zboží s nazvem ZBOZI vložíme obrázek obrazek-ZBOZI.jpg do složky image. Pak přes FTP vložíme do složky image obrázky s názvy obrazek-ZBOZI_01.jpg, obrazek-ZBOZI_02.jpg a obrazek-ZBOZI_03.jpg. Tyto obrázky se automaticky objeví u popisu ZBOZI.
Pokud máte nastavený HTTPS protokol a potřebujete vytvořit automatické trvalé přesměrování z HTTP na HTTPS (kód 301) tak stačí zaškrtnout konfigurační pole v administraci webhostingu dle následujících screenshotů:
Přesměrování je realizováno přímo v konfiguračním (vhost) souboru webového serveru a to pomocí mod_rewrite takto:
|
1 2 |
RewriteCond %{HTTPS} off RewriteRule (.*) https://%{HTTP_HOST}%{REQUEST_URI} [R=301,L] |
a nemusíte ho už nastavovat přímo v aplikaci (pomocí .htaccess, meta tagem apod.).
Výhody:
- jednoduché nastavení
- není vyžadována úprava .htaccess souboru což je výhodné zejména v případě, že se .htaccess soubor dynamicky generuje. K automatickému generování .htaccess souboru dochází například u ZenCart modulu Magic SEO URLs.
Pokud jste se rozhodli používat HTTPS na WordPressu tak je k tomu kromě SSL certifikátu potřeba provést potřebné úpravy v nastavení a .htaccess souboru. Zde je stručný návod jak provést základní nastavení pro změnu HTTP na HTTPS.
UPOZORNĚNÍ: je třeba rozumět všem prováděným krokům. Doporučujeme problematiku přechodu na HTTPS důkladně prostudovat. Chybné nebo neúplné nastavení může způsobit nefunkčnost stránek nebo problémy s indexací v internetových vyhledávačích.
UPOZORNĚNÍ: u všech upravovaných souborů si nejprve vytvořte zálohu
Zprovoznění SSL certifikátu
Návod na instalaci certifikátu najdete v naší nápovědě ve článku Nastavení HTTPS šifrování.
Ověření funkčnosti SSL certifikátu
Funkčnost certifikátu si můžete ověřit tak, že v adresním řádku přidáte „s“ za http. Například u domény http://www.zserver.cz změníte adresu na https://www.zserver.cz. Prohlížeč by neměl zobrazit žádné chybové hlášení. Dále existují různé online nástroje na otestování správného nastaveni SSL certifikátu. Jeden z kvalitních nástrojů je SSL Server Test od Qualsys.
Změna nastavení adresy
V administraci wordpressu v sekci Nastavení => Obecné změňte nastavení položek Instalace WordPressu (URL) a Úvodní stránka webu (URL) tak, že doplníte písmeno s za http. Místo původní adresy http://www.vasedomena.cz tam tedy po úpravě bude https://www.vasedomena.cz. Poté uložte změny kliknutím na tlačítko Uložit změny na konci stránky.
Změna .htaccess souboru
Pro automatické přesměrování z HTTP na HTTPS verzi stránek je třeba v souboru .htaccess v kořenovém adresáři vložit nad řádek # BEGIN WordPress tyto tři řádky:
|
1 2 3 |
RewriteEngine On RewriteCond %{HTTPS} off RewriteRule (.*) https://%{HTTP_HOST}%{REQUEST_URI} [L] |
Toto nastavení přesměrování je dočasné (Redirect 302 – Moved Temporary) a je tak vhodné pro otestování funkčnosti. Jakmile si ověříte, že vše funguje korektně tak můžete přidat příznak pro trvalé přesměrování (Redirect 301 – Moved Permanently) takto:
|
1 2 3 |
RewriteEngine On RewriteCond %{HTTPS} off RewriteRule (.*) https://%{HTTP_HOST}%{REQUEST_URI} [R=301,L] |
Trvalé přesměrování můžete nastavit i bez editace .htaccess souboru přímo v administraci webhostingu dle návodu na přesměrování HTTP na HTTPS.
Změna interních odkazů
Pokud se někde na stránkách odkazujete na své stránky (například v textu článku odkazujete na jiný článek) absolutním odkazem tedy takovým, který obsahuje i http (například http://www.vasedomena.cz/o-nas) tak je třeba tento odkaz přepsat na https. Pokud používáte relativní odkazy (například /o-nas) tak tato změna není třeba.
Pro hromadnou změnu odkazů lze použít například plugin Better Search Replace pomocí kterého nahradíte http://www.vasedomena.cz za https://www.vasedomena.cz.
Kontrola vložených scriptů
Typicky se jedná o vložené scripty Facebooku či Google. Pokud budou obsahovat HTTP tak může prohlížeč zobrazit informaci že je část stránky nezabezpečená.
Změna odkazů směrujících na vaše stránky
Změňte veškeré odkazy na vaše stránky, ke kterým máte přístup.
Průběžná kontrola statistik přístupů
Po úspěšném převodu pečlivě sledujte statistiky přístupů kvůli případným problémům. Může nastat dočasný mírný pokles návštěvnosti, ale vše by se mělo brzy vrátit na původní hodnoty.
Aktualizovali jsme naši administraci webhostingu. Aktualizace přináší nejen nový responzivní vzhled, ale i další funkce navíc. Mezi hlavní novinky patří možnost nastavení SSL certifikátu včetně možnosti použít certifikát Let’s Encrypt, který je k dispozici zdarma. Aby bylo nastavení ještě snadnější připravili jsme pro vás detailní návody na nastavení SSL certifikátu, přechod na HTTPS u ZenCartu a na přechod na HTTPS u PrestaShopu. Dále možnost výběru verze PHP přímo v nastavení webu. K dispozici jsou verze PHP 5.2, 5.3, 5.4, 5.5, 5.6, 7.0, 7.1 a pro tarif PROFI a GOLD také možnost nastavit HipHop Virtual Machine (HHVM). Také došlo k bezplatnému navýšení prostoru pro všechny tarify.
Pokud jste se rozhodli používat HTTPS na PrestaShopu tak je k tomu kromě SSL certifikátu potřeba provést potřebné úpravy v konfiguračních souborech. Zde je stručný návod jak provést základní nastavení pro změnu HTTP na HTTPS.
UPOZORNĚNÍ: je třeba rozumět všem prováděným krokům. Doporučujeme problematiku přechodu na HTTPS důkladně prostudovat. Chybné nebo neúplné nastavení může způsobit nefunkčnost stránek nebo problémy s indexací v internetových vyhledávačích.
UPOZORNĚNÍ: u všech upravovaných souborů si nejprve vytvořte zálohu
Zprovoznění SSL certifikátu
Návod na instalaci certifikátu najdete v naší nápovědě ve článku Nastavení HTTPS šifrování.
Ověření funkčnosti SSL certifikátu
Funkčnost certifikátu si můžete ověřit tak, že v adresním řádku přidáte „s“ za http. Test proveďte na administraci PrestaShopu. Pokud ho provedete v uživatelské části tak dojde k automatickému přesměrování na HTTP. Například u domény http://www.zserver.cz/administrace změníte adresu na https://www.zserver.cz/administrace. Prohlížeč by neměl zobrazit žádné chybové hlášení. Dále existují různé online nástroje na otestování správného nastaveni SSL certifikátu. Jeden z kvalitních nástrojů je SSL Server Test od Qualsys.
Změna nastavení v administraci PrestaShopu
Nastavení je podobné ve všech verzích PrestaShopu. PrestaShop 1.4 ale podporuje HTTPS pouze pro přihlášení zákazníka a nákupní proces.
PrestaShop 1.4
Klikněte na záložku Nastavení (1). V případě, že přistupujete přes protokol HTTP tak u volby Povolit SSL (2) uvidíte odkaz Před povolením SSL klikněte prosím sem pro použití HTTPS protokolu dle obrázku A. Kliknutím na tento odkaz automaticky přejdete na HTTPS a zobrazí se volba pro Povolit SSL – Ano (3) jak je vidět na obrázku B. Po uložení bude přihlašovací a nákupní proces na HTTPS.
- A
- B
PrestaShop 1.5
Klikněte na záložku Konfigurace => Základní nastavení (1). V případě, že přistupujete přes protokol HTTP tak u volby Povolit SSL (2) uvidíte odkaz Před povolením SSL klikněte prosím sem pro použití HTTPS protokolu dle obrázku A. Kliknutím na tento odkaz automaticky přejdete na HTTPS a zobrazí se volba pro Povolit SSL – Ano (3) jak je vidět na obrázku B. Po uložení bude přihlašovací a nákupní proces na HTTPS.
PrestaShop 1.5.6.2 a vyšší – pokud chcete používat HTTPS na všech stránkách pak zaškrtněte i volbu Vynutit SSL pro všechny stránky (4). Pokud tuto volbu nevidíte tak opusťte stránku Základní nastavení. Při další návštěvě této stránky už by měla být tato volba vidět.
- A
- B
PrestaShop 1.6
Klikněte na záložku Konfigurace => Hlavní (1). V případě, že přistupujete přes protokol HTTP tak u volby Povolit SSL (2) uvidíte odkaz Před povolením SSL klikněte prosím sem pro použití HTTPS protokolu dle obrázku A. Kliknutím na tento odkaz automaticky přejdete na HTTPS a zobrazí se volba pro Povolit SSL – Ano (3) jak je vidět na obrázku B. Po uložení bude přihlašovací a nákupní proces na HTTPS. Pokud chcete používat HTTPS na všech stránkách pak zaškrtněte i volbu Vynutit SSL pro všechny stránky (4). Tato volba je dostupná až poté co je volba Povolit SSL nastavena na Ano a uložena.
- A
- B
- C
Změna .htaccess souboru – pouze PrestaShop 1.5 a 1.6
Pokud máte nastavenou volbu Vynutit SSL pro všechny stránky pak můžete nastavit i automatické přesměrování. Pro automatické přesměrování z HTTP na HTTPS verzi stránek pomocí mod_rewrite je třeba v souboru .htaccess v kořenovém adresáři před klíčové slovo # ~~start~~ přidat následující kód:
|
1 2 3 4 5 6 7 8 |
RewriteEngine On RewriteCond %{HTTPS} off RewriteRule (.*) https://%{HTTP_HOST}%{REQUEST_URI} [R=301,L] # ~~start~~ Do not remove this comment, Prestashop will keep automatically the code outside this comment when .htaccess will be generated again # .htaccess automaticaly generated by PrestaShop e-commerce open-source solution # http://www.prestashop.com - http://www.prestashop.com/forums |
Trvalé přesměrování můžete nastavit i bez editace .htaccess souboru přímo v administraci webhostingu dle návodu na přesměrování HTTP na HTTPS.
Změna interních odkazů
Pokud se někde na stránkách odkazujete na své stránky (například v textu úvodní stránky odkazujete na kategorii nebo produkt) absolutním odkazem tedy takovým, který obsahuje i http (například http://www.vasedomena.cz/8-kategorie) tak je třeba tento odkaz přepsat na https. Pokud používáte relativní odkazy (například /8-kategorie) tak tato změna není třeba.
Přegenerování a kontrola xml feedů pro vyhledávače zboží
Pokud používáte náš XML generátor tak stačí pouze přegenerovat xml feed. Pokud používáte jiný modul tak konzultujte tuto část s dodavatelem modulu.
Kontrola vložených scriptů
Typicky se jedná o vložené scripty Facebooku či Google. Pokud budou obsahovat HTTP tak může prohlížeč zobrazit informaci že je část stránky nezabezpečená.
Změna odkazů směrujících na vaše stránky
Změňte veškeré odkazy na vaše stránky, ke kterým máte přístup.
Průběžná kontrola statistik přístupů
Po úspěšném převodu pečlivě sledujte statistiky přístupů kvůli případným problémům. Může nastat dočasný mírný pokles návštěvnosti, ale vše by se mělo brzy vrátit na původní hodnoty.
Pokud jste se rozhodli používat HTTPS na ZenCartu tak je k tomu kromě SSL certifikátu potřeba provést potřebné úpravy v konfiguračních souborech. Zde je stručný návod jak provést základní nastavení pro změnu HTTP na HTTPS.
UPOZORNĚNÍ: je třeba rozumět všem prováděným krokům. Doporučujeme problematiku přechodu na HTTPS důkladně prostudovat. Chybné nebo neúplné nastavení může způsobit nefunkčnost stránek nebo problémy s indexací v internetových vyhledávačích.
UPOZORNĚNÍ: u všech upravovaných souborů si nejprve vytvořte zálohu
Zprovoznění SSL certifikátu
Návod na instalaci certifikátu najdete v naší nápovědě ve článku Nastavení HTTPS šifrování.
Ověření funkčnosti SSL certifikátu
Funkčnost certifikátu si můžete ověřit tak, že v adresním řádku přidáte „s“ za http. Například u domény http://www.zserver.cz změníte adresu na https://www.zserver.cz. Prohlížeč by neměl zobrazit žádné chybové hlášení. Dále existují různé online nástroje na otestování správného nastaveni SSL certifikátu. Jeden z kvalitních nástrojů je SSL Server Test od Qualsys.
Změna konfiguračních souborů
Změnu je třeba provést ve dvou konfiguračních souborech. HTTPS lze pro zákaznické rozhraní zapnout pouze pro přihlášení zákazníka a pokladnu a nebo globálně pro celé stránky.
Zákaznické rozhraní – soubor includes/configure.php
|
1 2 3 4 5 |
define('HTTP_SERVER', 'http://www.vasedomena.cz'); define('HTTPS_SERVER', 'https://www.vasedomena.cz'); // Use secure webserver for checkout procedure? define('ENABLE_SSL', 'true'); |
|
1 2 3 4 5 |
define('HTTP_SERVER', 'https://www.vasedomena.cz'); define('HTTPS_SERVER', 'https://www.vasedomena.cz'); // Use secure webserver for checkout procedure? define('ENABLE_SSL', 'false'); |
Administrační rozhraní – soubor ADRESAR_ADMINISTRACE/includes/configure.php
|
1 2 3 4 5 6 7 8 |
define('HTTP_SERVER', 'https://www.vasedomena.cz'); define('HTTPS_SERVER', 'https://www.vasedomena.cz'); define('HTTP_CATALOG_SERVER', 'https://www.vasedomena.cz'); define('HTTPS_CATALOG_SERVER', 'https://www.vasedomena.cz'); // Use secure webserver for catalog module and/or admin areas? define('ENABLE_SSL_CATALOG', 'true'); define('ENABLE_SSL_ADMIN', 'true'); |
Změna .htaccess souboru
Pro automatické přesměrování z HTTP na HTTPS verzi stránek je třeba v souboru .htaccess v kořenovém adresáři nastavit:
|
1 2 3 4 5 6 7 8 9 |
#Options +FollowSymLinks RewriteEngine On RewriteBase / RewriteCond %{HTTP_HOST} ^domena.cz$ [NC] RewriteRule ^(.*)$ https://www.domena.cz/$1 [R=301,L] RewriteCond %{HTTPS} off RewriteRule (.*) https://%{HTTP_HOST}%{REQUEST_URI} [L] |
Toto nastavení přesměrování je dočasné (Redirect 302 – Moved Temporary) a je tak vhodné pro otestování funkčnosti. Jakmile si ověříte, že vše funguje korektně tak můžete přidat příznak pro trvalé přesměrování (Redirect 301 – Moved Permanently) takto:
|
1 2 3 4 5 6 7 8 9 |
#Options +FollowSymLinks RewriteEngine On RewriteBase / RewriteCond %{HTTP_HOST} ^domena.cz$ [NC] RewriteRule ^(.*)$ https://www.domena.cz/$1 [R=301,L] RewriteCond %{HTTPS} off RewriteRule (.*) https://%{HTTP_HOST}%{REQUEST_URI} [R=301,L] |
Trvalé přesměrování můžete nastavit i bez editace .htaccess souboru přímo v administraci webhostingu dle návodu na přesměrování HTTP na HTTPS.
Změna interních odkazů
Pokud se někde na stránkách odkazujete na své stránky (například v textu EZ Stránky odkazujete na kategorii nebo produkt) absolutním odkazem tedy takovým, který obsahuje i http (například http://www.vasedomena.cz/shippinginfo.html) tak je třeba tento odkaz přepsat na https. Pokud používáte relativní odkazy (například /shippinginfo.html) tak tato změna není třeba.
Přegenerování a kontrola xml feedů pro vyhledávače zboží
Pokud používáte předinstalovaný XML generátor tak stačí pouze přegenerovat xml feed. Pokud používáte jiný modul tak konzultujte tuto část s dodavatelem modulu.
Kontrola vložených scriptů
Typicky se jedná o vložené scripty Facebooku či Google. Pokud budou obsahovat HTTP tak může prohlížeč zobrazit informaci že je část stránky nezabezpečená.
Změna odkazů směrujících na vaše stránky
Změňte veškeré odkazy na vaše stránky, ke kterým máte přístup.
Průběžná kontrola statistik přístupů
Po úspěšném převodu pečlivě sledujte statistiky přístupů kvůli případným problémům. Může nastat dočasný mírný pokles návštěvnosti, ale vše by se mělo brzy vrátit na původní hodnoty.
Pokud chcete své stránky zabezpečit HTTPS (Wikipiedie) šifrováním tak potřebujete SSL certifikát (Wikipedie) a nastavit používání HTTPS na stránkách. Internetové prohlížeče budou zobrazovat upozornění na stránkách, kde se zadává heslo a nebude použité šifrování HTTPS. To bude problém zejména na internetových obchodech. Zde je krátký návod jak na to.
Certifikát
Let’s Encrypt
Nejsnadnější způsob je využít naší nabídky certifikátu Let’s Encrypt, který poskytujeme zdarma. Certifikát zapnete v administraci webhostingu v sekci Stránky (1) => Webové stránky (2) => „Vaše doména“ (3) tak jako na následujícím obrázku A.
Zde pouze zaškrtnete pole SSL (4) a Let’s Encrypt SSL (5) a kliknete na Uložit (6) tak jak je znázorněno níže na obrázku B.
Pokud jsou správně nastavené DNS záznamy pro doménu i všechny používané subdomény pak bude certifikát vytvořen a následně i automaticky obnovován. Po aktivaci certifikátu budou Vaše stránky dostupné na HTTP i HTTPS a můžete přistoupit k nastavení stránek. Návod na nastavení HTTPS v ZenCartu, návod na nastavení HTTPS v PrestaShopu a návod na nastavení HTTPS ve WordPressu najdete na našem blogu.
Určení:
- osobní či firemní stránky
- menší internetové obchody
- začínající projekty
Výhody:
- rychlé a jednoduché zřízení
- zdarma
Nevýhody:
- doména musí mít funkční DNS záznam jinak nelze certifikát vystavit. To platí i o všech nastavených subdoménách. Pokud máte například pro Vhost subdoménu „cokoliv.vasedomena.cz“ volbu „Automatická subdoména“ nastavenou na „www.“ pak musí být vytvořen i DNS záznam pro www.cokoliv.vasedomena.cz.
- nepodporuje wildcard certifikáty
- nepodporuje certifikáty s rozšířeným ověřením – zelený adresní řádek
- nenabízí technickou podporu
- neposkytuje finanční záruku pro případ škody způsobené certifikátem návštěvníkovi stránky
Standardní SSL certifikát
Pokud nestačí základní Let’s Encrypt certifikát pak můžete zvolit libovolný komerční certifikát. Postup začína stejně jako na obrázku A. Dále zaškrtnete políčko SSL (1) a kliknete na záložku SSL (2) jak je vidět na obrázku C.
Zde vyplníte prvnich 6 polí a následně v dolní části vyberete SSL akci „Vytvořit certifikát“ a poté na tlačítko Uložit. Tím dojde k vygenerování certifikátu, který je podepsaný sám sebou (Self-signed). Tento certifikát je sice plně funkční, ale prohlížeče budou zobrazovat varování. Jakmile je certifikát vygenerovaný tak v záložce SSL (2) uvidíte vyplněné pole „SSL žádost“. Obsah tohoto pole budete potřebovat pro vygenerování komerčního certifikátu. Dále je třeba se řídit pokyny certifikační autority, u které budete certifikát pořizovat. Komerční certifikát vám můžeme nastavit a nainstalovat. V případě zájmu nás kontaktujte.
Určení:
- větší internetové obchody
- komerční prezentace
Výhody:
- ověření certifikátu certifikační autoritou
- finanční záruka
- technická podpora
- možnost wildcard certifikátu
- možnost rozšířeného ověření a zobrazení zeleného adresního řádku
Nevýhody:
- placená služba, certifikáty s rozšířeným ověřením jsou velmi nákladné
- složitější vyřízení certifikátu
- delší doba vyřízení certifikátu od několika minut po několik dní u certifikátů s rozšířeným ověřením
Automatické přesměrování z HTTP na HTTPS
Po úspěšném nastavení certifikátu je možné přímo v administraci webhostingu nastavit automatické trvalé přesměrování z HTTP na HTTPS.
IP adresa
V minulosti bylo pro každou doménu s SSL certifikátem potřeba vyčlenit samostatnou IP adresu. Nové internetové prohlížeče však začali podporovat rozšíření SNI, které tento nedostatek řeší a umožňuje provoz více domén s SSL certifikátem na jedné sdílené IP adrese. Všechny typy certifikátů lze nyní provozovat na vlastní IP adrese i na sdílené IP adrese. V případě zájmu o vlastní IP adresu nás prosím kontaktujte.
Sdílená IP adresa:
- určení: osobní a firemní stránky, menší internetové obchody
- výhody: zdarma
- nevýhody: SNI nefunguje na starých prohlížečích IE 6 / XP, IE 8 / XP, Mozilla Firefox do verze 2.0, Opera do verze 8, Safari do verze 3.2.1, Mac OS X do verze 10.5.6, telefony s Android 2.3.7 a s Javou 6u45. Zde se objeví hlášení o neplatném certifikátu.
Vlastní IP adresa:
- určení: větší internetové obchody, komerční prezentace
- výhody: HTTPS funguje všude, vlastní IP adresa má pozitivní vliv na SEO
- nevýhody: placená služba
Vyšla nová verze PrestaShop 1.7 oblíbeného sytému pro tvorbu internetových obchodů. Mezi nejviditelnější novinky v administraci patří vylepšené navigační menu, přepracovaná administrace produktů a modulů. Nová verze přináší také nový výchozí vzhled zákaznického rozhraní. Více informací o novinkách najdete na oficiálních stránkách PrestaShopu. Vyzkoušet si jí můžete také na naší demo instalaci.
Pokud používáte internetový obchod ZenCart a zároveň srovnávač zboží na zbozi.cz tak jste pravděpodobně zaznamenali nový formát XML feedu pro zbozi.cz. Podpora starého formátu končí 31.7.2016 a do té doby je třeba upravit XML generátor tak aby generoval feed v novém formátu. Seznam uvolnil specifikaci nového XML feedu a také zpřístupnil validátor nového formátu XML feedu, kde si můžete zkontrolovat správnost formátu vašeho feedu pro zbozi.cz. Zveřejňujeme zde proto návod na základní změnu xml generátoru, který používáme v našich instalacích ZenCart.
Tato úprava nezahrnuje všechny možnosti, které nový XML formát nabízí, ale stačí k tomu aby XML feed odpovídal požadavkům nového formátu. Pokud požadujete kompletní podporu všech funkcí zbozi.cz pak doporučujeme zvážit přechod na PrestaShop. V naší nabídce najdete i migraci dat ze ZenCart na PrestaShop.
Postup úpravy XML generátoru pro ZenCart
Veškeré úpravy se provádějí v souboru rss.php, který je umístěn v adresáři administrace ZenCart. Soubor rss.php si stáhnete pomocí FTP klienta (například FileZilla) a upravíte v textovém editoru. Jako textový editor doporučujeme použít takový, který zvládá znakovou sadu UTF-8. Například PSPad.
Nejprve najdeme začátek a konec sekce, pro generování xml feedu pro ZenCart. Veškeré úpravy budeme provádět mezi těmito místy:
|
1 2 3 4 5 |
<?php case ('seznam'): $text= '<?xml version="1.0" encoding="' . CHARSET . '"?> '; ?> |
|
1 2 3 |
$zipfile = new zipfile(); $filedata = $text; $zipfile -> add_file($filedata, "seznam.xml"); |
Mezi výše uvedenými místy najdeme následující kód:
|
1 2 3 |
$products = $db->Execute($sql_products); $text.= "\n<SHOP>\n"; while(!$products->EOF) |
a přidáme definici verze xml feedu takto:
|
1 2 3 |
$products = $db->Execute($sql_products); $text.= "\n" . '<SHOP xmlns="http://www.zbozi.cz/ns/offer/1.0">' . "\n"; while(!$products->EOF) |
Dále přidáme tag ITEM_ID tak, že přidáme za tag SHOPITEM kód s ITEM_ID:
|
1 2 |
$text.= " <SHOPITEM>\n"; $text.= " <ITEM_ID>" . $product_id . "</ITEM_ID>\n"; |
Následně změníme tag PRODUCT na nový PRODUCTNAME:
|
1 |
$text.= " <PRODUCT>" . clean($products->fields['products_name']) . "</PRODUCT>\n"; |
změníme na nový:
|
1 |
$text.= " <PRODUCTNAME>" . clean($products->fields['products_name']) . "</PRODUCTNAME>\n"; |
Nakonec upravíme tag ceny. V nové verzi je podporován pouze tag PRICE_VAT, takže odstraníme původní kód:
|
1 2 |
$text.= " <PRICE>". $price . "</PRICE>\n"; $text.= " <VAT>".($tax_rate/100) . "</VAT>\n"; |
a místo něj vložíme následující kód:
|
1 |
$text.= " <PRICE_VAT>" . ((($price)*($tax_rate+100))/100) . "</PRICE_VAT>\n"; |
Pokud úpravy provedete správně pak by, po přegenerování xml feedu, měl nový feed odpovídat požadavkům zbozi.cz a měl by vypadat takto:
|
1 2 3 4 5 6 7 8 9 10 11 12 13 14 15 16 17 18 19 20 21 22 23 24 25 26 27 28 29 30 31 32 33 34 35 36 37 38 39 40 41 42 43 44 45 46 47 48 49 50 51 |
<?php case ('seznam'): $text= '<?xml version="1.0" encoding="' . CHARSET . '"?>'; ?> <?php $counts = $db->Execute("SELECT count(*) as number_active FROM " . TABLE_PRODUCTS . " WHERE products_status='1'"); $sql_products .= "select p.products_id, pd.products_name, pd.products_description, p.products_price, p.products_tax_class_id, p.products_image, m.manufacturers_name "; $sql_products .= "from " . TABLE_PRODUCTS . " p left join " . TABLE_MANUFACTURERS . " m on (p.manufacturers_id = m.manufacturers_id), "; $sql_products .= TABLE_PRODUCTS_DESCRIPTION . " pd "; $sql_products .= "where p.products_id = pd.products_id "; $sql_products .= "and p.products_status = 1 and pd.language_id = '" . $_SESSION['languages_id']. "'"; $products = $db->Execute($sql_products); $text.= "\n" . '<SHOP xmlns="http://www.zbozi.cz/ns/offer/1.0">' . "\n"; while(!$products->EOF) { $product_id = $products->fields['products_id']; $products_description = strip_tags($products->fields['products_description']); if (strlen($products_description) > 500){ $products_description = substr($products_description, 0, strrpos(substr($products_description, 0, 500), ' ')) . '...'; } $specials = $db->Execute("select specials_new_products_price from " . TABLE_SPECIALS . " where products_id = '" . (int)$product_id . "' and status='1'"); if ($specials->RecordCount() > 0) { $price = $specials->fields['specials_new_products_price']; } else { $price = $products->fields['products_price']; } $tax_rate=zen_get_tax_rate_value($products->fields['products_tax_class_id']); $plink = zen_seo_href_link(zen_get_info_page($products->fields['products_id']), 'products_id=' . $products->fields['products_id'], 'NONSSL', false); $text.= " <SHOPITEM>\n"; $text.= " <ITEM_ID>" . $product_id . "</ITEM_ID>\n"; $text.= " <MANUFACTURER>" . clean($products->fields['manufacturers_name']) . "</MANUFACTURER>\n"; $text.= " <PRODUCTNAME>" . clean($products->fields['products_name']) . "</PRODUCTNAME>\n"; $text.= " <DESCRIPTION>" . clean($products_description) . "</DESCRIPTION>\n"; $text.= " <URL>" . $plink . "</URL>\n"; $text.= " <IMGURL>".HTTP_SERVER.DIR_WS_CATALOG.DIR_WS_IMAGES. $products->fields['products_image'] . "</IMGURL>\n"; $text.= " <PRICE_VAT>" . ((($price)*($tax_rate+100))/100) . "</PRICE_VAT>\n"; $text.= " </SHOPITEM>\n"; $products->MoveNext(); } $text.= "</SHOP>"; $zipfile = new zipfile(); $filedata = $text; $zipfile -> add_file($filedata, "seznam.xml"); $filename = "../rss/seznam.zip"; $fd = fopen ($filename, "wb"); $out = fwrite ($fd, $zipfile -> file()); fclose ($fd); echo '<br><b>XML SEZNAM a JYXO vytvořeno!</b><br>Celkem: ' . $counts->fields['number_active'] . ' produktů.<br>'; break; |
Ověřit si to můžete pomocí validátoru xml feedu.
V případě, že u nás máte webhosting ZenCartu a na uvedenou úpravu si netroufáte pak nás kontaktujte a provedeme úpravu za vás.
Připravili jsme pro vás novou verzi XML Generátoru pro vyhledávače zboží pro PrestaShop. Nová verze XML Generátoru 1.5.2 zahrnuje i nový formát XML feedu pro zboží.cz. Pokud máte u nás webhosting můžete si modul stáhnout zdarma na stránce XML Generátor (multi). XML Generátor (multi) je určen pro PrestaShop verze 1.5.x až 1.6.x.
Aktuální statistiky hovoří o tom, že přibližně 20 % odchozích e-mailů nikdy nedorazí ke svému příjemci. Důvodů může být více, ale pokud pomineme překlepy v adrese příjemce (dalších zhruba 10 %), je na vině obvykle opatření e-mailových poskytovatelů (Seznam.cz, Gmail, apod.) proti SPAMu nebo phishingu.
Snaha o filtraci spamu a podvržených mailů má své důvody. Tím hlavním je ochrana uživatelů – málokdo má zájem dostávat nevyžádané e-maily. Podvržené e-maily a phishing jsou navíc potenciální hrozbou a jejich množství včetně SPAMu poměrně výrazně převyšuje množství skutečně vyžádané pošty.
Zajímá Vás aktuální stav Vašeho (Vašich) e-mailů? Zkuste si je zdarma otestovat pomocí služby Mail Tester.
Jak se tedy bránit tomu, aby naše e-maily nebyly servery příjemců zahazovány? Vliv na tuto skutečnost má více faktorů, zejména následující:
- samotný obsah a formát e-mailu
- vyhodnocení softwarem SpamAssasin
- autentizace e-mailu
- existence odchozího serveru na některém z blacklistů
Co můžeme přímo ovlivnit je právě autentizace odchozích e-mailů. Tu je možné realizovat několika způsoby, které si zde vysvětlíme, a přiložíme návod na jejich konfiguraci přímo ve Vaší administraci u nás na hostingu.
Sender Policy Framework (SPF)
SPF je mechanismus, pomocí kterého řekneme serveru příjemce, který mailserver může odesílat naši poštu. Toho dosáhneme definicí DNS záznamu, který může vypadat například takto:
nasedomena.cz. 1800 IN TXT "v=spf1 a mx ip4: 89.187.149.22/24 -all"
Nevýhoda je, že si tento mechanismus neporadí s přesměrováním pošty z jedné domény na druhou doménu, čímž se změní odchozí server a SPF pak neodpovídá. Můžeme ale nastavit tzv. SoftFail, který říká serveru příjemce, aby zprávu nezahodil, ale označil jako podezřelou. Tatáž komplikace nastává v případě použití jiného odchozího serveru (SMTP).
Postup:
V naší administraci lze tento záznam nastavit pomocí následujícího postupu:
- Po přihlášení do administrace klikneme na záložku DNS (1)
- Vybereme DNS zónu (2), kterou chceme upravit
- Klikneme na záložku Záznamy (3)
- Klikneme na tlačítko přidání záznamu SPF (4)
- Ponecháme výchozí hodnoty a potvrdíme pomocí tlačítka Uložit (5)
Tím je nastavení dokončeno a Váš nový SPF záznam je aktivní.
DomainKeys Identified Mail (DKIM)
Pokud tento mechanismus zjednodušíme, tak jej můžeme popsat jako podepisování hlaviček odchozích e-mailů, aby mohl příjemce ověřit, zda po cestě nedošlo k jejich záměně.
My tedy přidáme do DNS náš veřejný klíč, odchozí server (SMTP) podepíše tajným klíčem vybrané údaje z hlavičky a přidá podpis do hlavičky odesílaného e-mailu. Příjemce pak ověří pomocí veřejného klíče v DNS, zda podpis odpovídá. Pokud ne, může e-mail odmítnout.
Ani tento mechanismus není úplně dokonalý – je teoreticky možné hlavičku podvrhnout, další komplikací mohou být některé antivirové programy, které automaticky přidávají patičky e-mailů, což v případě podepsání celého e-mailu může způsobit, že podpis nebude odpovídat skutečnosti.
Postup:
V naší administraci lze tento záznam nastavit pomocí následujícího postupu:
- Po přihlášení do administrace klikneme na záložku E-MAIL, v levém panelu na záložku E-mailové domény a následně na doménu (1), pro kterou si přejeme povolit DKIM
- V nově otevřeném nastavení klikneme na řádek DomainKeys Identified Mail (DKIM) (2)
- Objeví se nové nastavení, kde zatrhneme povolit DKIM (3)
- Poté klikneme na Generovat DKIM Privátní-klíč (4). Jakmile bude klíč vygenerován, potvrdíme vše tlačítkem Uložit ve spodní části formuláře
- V horním panelu klikneme na záložku DNS a poté vybereme doménu (5), pro kterou nastavujeme DKIM
- klikneme na záložku Záznamy (6)
- Klikneme na tlačítko přidání záznamu DKIM (7)
- Dojde k automatickému vygenerování klíče, stačí tedy jen vše potvrdit kliknutím na tlačítko Uložit
Tím je nastavení dokončeno a Váš nový DKIM záznam je aktivní.
Domain-based Message Authentication, Reporting and Conformance (DMARC)
Tato metoda prakticky kombinuje obě předchozí metody a navíc přidává definici toho, co se má stát, pokud některá z podmínek není splněna, plus definici zpětné vazby (abychom se jako odesílatel dozvěděli o zjištěných problémech).
Je opět potřeba přidat odpovídající DNS záznam, který může vypadat např. takto:
_dmarc.returnpath.net. TXT IN 600 7ms "v=DMARC1; p=none; rua=mailto:dmarc_agg@auth.returnpath.net; ruf=mailto:dmarc_afrf@auth.returnpath.net; rf=afrf; pct=100"
Nastavení definuje, jaké domény jsou chráněny, jak jsou chráněny (SPF/DKIM) a co se stane v situaci, kdy některá z ochran není splněna.
Výhodou je, že lze nastavit několik variant ochrany:
- monitoring (kterým je dobré začít, získáme zpětnou vazbu o tom, jak příjemci řeší naše e-maily, aniž by docházelo k nějakým dalším akcím)
- karanténa (email, který nesplňuje podmínky, skončí ve spamu)
- odmítnutí (závěrečná fáze, kdy nesplňující e-maily jsou zahozeny a vůbec nejsou doručeny)
Postup:
V naší administraci lze tento záznam nastavit pomocí následujícího postupu:
- Po přihlášení do administrace klikneme na záložku DNS (1)
- Vybereme DNS zónu (2), kterou chceme upravit
- Klikneme na záložku Záznamy (3)
- Klikneme na tlačítko přidání záznamu DMARC (4)
- V nastavení si můžete zvolit politiku serveru příjemce (viz předchozí text). Pro začátek doporučujeme zvolit Žádná (5). Pokud bude vše fungovat přibližně měsíc, zkuste se sem vrátit a nastavit Karanténu. Po dalším cca měsíci je možné zvolit Odmítnutí
- Do obou kolonek s e-maily vyplňte e-mailovou adresu, kam si přejete zasílat reporty (6)
- Dále je vhodné zatrhnout upozorňování na selhání všech mechanismů (7)
- Nakonec označíme záznam jako Aktivní (8)
- Záznam uložíme (9)
Tím je nastavení dokončeno a Váš nový DMARC záznam je aktivní.
V případě doplňujících otázek se na nás můžete s důvěrou obrátit.
S potěšením jsme využili možnosti přispět na výsadbu alejí a solitérních stromů, které zajišťuje občanské sdružení Větvení o.s. a přejeme hodně úspěchů v další činnosti.
Pokud používáte emailovou schránku na Centrum.cz a chcete tam mít i zprávy z Vaší emailové schránky u nás tak je možné si nastavit automatické stahování přes POP3. Zde je návod jak na to. Pozor na to, že při prvním připojení schránky budou staženy všechny emaily, které jsou umístěny ve složce příchozí pošty.
- Přihlaste se do svého emailového účtu na Centrum a klikněte na záložku Nastavení (1) v pravé horní části stránky
- V Nastavení klikněte na záložku Připojit další schránku (2)
- Zde klikněte na tlačítko Připojit jinou schránku (3)
- V rozbalovacím seznamu způsob stahování zpráv zvolte volbu Přes POP3 (4)
- V dalším kroku zadáte přístupové údaje k Vaší schránce, ze které budou emaily stahovány tedy Vaši emailovou adresu, heslo a v části pokročilé nastavení vyplňte POP3 server. POP3 server má adresu mx1.zserver.cz.
- Můžete si zvolit složku kam mají být zprávy doručovány (5). Nastavení dokončíte kliknutím na tlačítko Aktivovat (6).
Pokud používáte emailovou schránku u Seznamu a chcete tam mít i zprávy z Vaší emailové schránky u nás tak je možné si nastavit automatické stahování přes POP3. Zde je návod jak na to. Pozor na to, že při prvním připojení schránky budou staženy všechny emaily, které jsou umístěny ve složce příchozí pošty.
- Přihlaste se do svého emailového účtu u Seznamu a klikněte na název schránky v pravé horní části stránky. Objeví se menu, ve kterém kliknete na odkaz Nastavení vedle ozubeného kolečka (1)
- V Nastavení klikněte na záložku Import e-mailů (2) a dále pak na Přidat další účet (3)
- V dalším kroku, ve výběru poskytovatele, zvolíte „Jiný“ (4)
- Ve formuláři pak zadáte přístupové údaje k Vaší schránce, ze které budou emaily stahovány tedy Vaši emailovou adresu, heslo a POP server. POP server má adresu mx1.zserver.cz.
- Pozor na volbu zachovat i v původní schránce kopii zprávy (5). Pokud tuto volbu nezaškrtnete pak budou zprávy po stažení automaticky smazány z našeho serveru a nadále budou dostupné pouze ve schránce na Seznamu. Pokud ponecháte volbu nezaškrtnutou pak emaily uvidíte i po přihlášení do schránky na našem serveru. Nastavení dokončíte kliknutím na tlačítko Uložit účet (6).
Pokud používáte emailovou schránku u Gmailu a chcete tam mít i zprávy z Vaší emailové schránky u nás tak je možné si nastavit automatické stahování přes POP3. Zde je návod jak na to. Pozor na to, že při prvním připojení schránky budou staženy všechny emaily, které jsou umístěny ve složce příchozí pošty.
- Přihlaste se do svého Gmail účtu a klikněte na ikonu ozubeného kolečka (1) a následně na Nastavení (2)
- V Nastavení klikněte na záložku Účty a import (3) a dále pak na Přidat vlastní účet POP3 (4)
- Poté se otevře nové okno s polem pro zadání Vaší E-mailové adresy (5), kam vložíte adresu, ze které chcete emailové zprávy stahovat
- V dalším kroku zadáte přístupové údaje k Vaší schránce, ze které budou emaily stahovány tedy uživatelské jméno (to je Vaše emailová adresa), heslo a POP server. POP server má adresu mx1.zserver.cz.
Pozor na volbu Ponechat na serveru kopii načtené zprávy (6). Pokud tuto volbu nezaškrtnete pak budou zprávy po stažení automaticky smazány z našeho serveru a nadále budou dostupné pouze v Gmailu. Pokud ponecháte volbu nezaškrtnutou pak emaily uvidíte i po přihlášení do schránky na našem serveru. Nastavení dokončíte kliknutím na tlačítko Přidat účet (7).
Přidali jsme nový typ serverů a to dedikované servery určené pro zálohování. Tyto servery mají 2 nebo 6 SATA disků s kapacitou 4 TB. Dále byl navýšen počet disků u serverů s SSD disky ze 2 SSD disků na 3 a zároveň byl přidán server se 3 SSD disky, každý s kapacitou 300 GB. Více informací v ceníku.
Do naší nabídky serverů zařazujeme nově servery se SAS disky, RAM ECC a IPv4 adresami pouze za jednorázový instalační poplatek. Zvyšujeme také přenosovou rychlost. Šířka pásma je nyní 250 Mb/s. Detailní informace najdete v ceníku.
Proběhla aktualizace webmail klienta na poslední verzi. Tato aktualizace zahrnuje několik oprav mezi které patří například oprava přesměrování v nové verzi prohlížeče Google Chrome nebo zobrazení další zprávy po vymazání emailu.
Administrace webhostingu byla aktualizována na novější verzi. Kromě obvyklých oprav chyb patří mezi nejviditelnější změny snadnější konfigurace přeposílání emailů na více adres a možnost zakázat odesílání (smtp) pro jednotlivé emailové schránky.
Aktualizace proběhla také u webmail klienta, kde nově najdete při čtení zpráv přepínač mezi HTML a textovým formátem. Dále přibyla možnost importu emailových zpráv.
Poslední důležitou změnou je aktualizace SSL certifikátu u všech aplikací běžícich na https://*.zserver.cz, kde byl nasazen nový SSL certifikát od společnosti Certum.
Dnes vyšla první stabilní verze PrestaShopu řady 1.6 a to PrestaShop 1.6.0.5. Mezi hlavní novinky patří kompletně nový vzhled uživatelského rozhraní i administrace. Obojí má nyní plně responzivní design a díky tomu je můžete pohodlně ovládat například z mobilního telefonu. Nová verze je zpětně kompatibilní s moduly i vzhledy z předchozí verze PrestaShopu 1.5. Vyzkoušet si ji můžete na naší demo instalaci.
S novým rokem nabízíme novou řadu managed serverů za příznivé ceny s ještě vyšším výkonem než dříve. Podívejte se na naši novou nabídku přímo do ceníku správy serverů. Novinkou pro tento rok je zavedení ANTI-DDOS ochrany pro všechny nabízené varianty serverů.
Administrace webhostingu byla aktualizována na novější verzi. Kromě oprav drobných chyb patří mezi nejviditelnější změny:
1) automatické zasílání upozornění na zaplnění prostoru webhostingu a emailových stránek v případě, že obsazení prostoru překročí 90%. Email se zašle v den zjištění a následně každých 7 dní pokud nedojde k nápravě.
2) zobrazování statistiky obsazenosti emailových schránek a webhostingu přímo na nástěnce. Máte tak přehled o volném místě ihned po přihlášení do administrace webhostingu.
k 6.8.2013 došlo k aktualizaci ceníku správy serverů – managed serverů. Došlo k navýšení výkonu a zlepšení parametrů a ceny u Varianty 1, navýšení výkonu Varianty 2 a 3 a snížení ceny u Varianty 3.
Dnešním dnem spouštíme ostrý provoz několika nových serverů, které jsou ještě více přizpůsobeny požadavkům instalovaných programů. To je možné díky tomu, že je pro každý instalovaný program vyčleněn samostatný server s nastavením vhodným pro daný program. Byl také přidán další emailový server, díky kterému bylo možné přidat prostor pro emaily. Nové webhostingy jsou již automaticky zakládány na nových serverech. Stávající webhostingy budou také postupně přesouvány na nové servery.
Novinek na nových serverech je opravdu mnoho a zde je seznam těch nejdůležitějších:
- zdvojnásobení prostoru – velikost prostoru pro webhosting a emaily už není sdílená a prostor pro webhosting je oddělen od prostoru pro emaily. Můžete tak plně využít webový prostor pro své stránky a navíc jsme přidali stejně velký prostor i pro emailové schránky.
- nová administrace webhostingu – přehlednější a jednodušší s rozšířenými možnostmi nastavení
- subdomény jako VirtualHost – subdomény mají vlastní adresář, statistiky
- nové možnost připojení přes WebDAV a SSH – u tarifů PROFI a GOLD byla přidána možnost připojení pomoci WebDAV a SSH protokolu
- multihosting – tarif GOLD je možné rozdělit až na 5 samostatných webhostingů
- nový editor DNS záznamů – díky novému editoru DNS záznamů lze pohodlně spravovat DNS záznamy všech domén přiřazených k webhostingu
- rozšířená funkce FTP účtu – lze nastavit libovolný kořenový adresář pro FTP účet. Můžete tak dát například přístup grafikovi pouze k adresáři se šablonou
- rozšířená funkce správy MySQL databází – nyní můžete vytvořit jednoho uživatele, který bude spravovat více databází a také uživatele, který bude mít přístup pouze pro čtení
- volba IP adres pro vzdálený přístup k MySQL databází – nyní je přímo součástí administrace webhostingu
- vylepšený webmailový klient – pro přístup k emailům přes web je použita aplikace RoundCube, která nabízí pokročilou správu emailů, možnost nastavit filtrování, změnu hesla a další parametry emailové schránky. Není už nutné se připojovat do administrace webhostingu pro změnu parametrů emailové schránky.
- filtrování emailů pomocí SIEVE filtrů – pomocí těchto filtrů můžete filtrovat zprávy přímo na serveru. Po připojení do schránky tak budete mít zprávy roztříděné dle Vašich potřeb
- externí získávání emailů – do své schránky můžete stahovat emaily dokonce i z externích emailových účtů přes POP3 nebo IMAP. Můžete tak mít všechny emaily na jednom místě.
- vylepšený filtr proti spamu – byl přidán další způsob detekce spamu pomocí průběžně aktualizovaných seznamů adres odesílajících spam www.barracudacentral.org cbl.abuseat.org
Pro názornost ještě několik screenshotů:
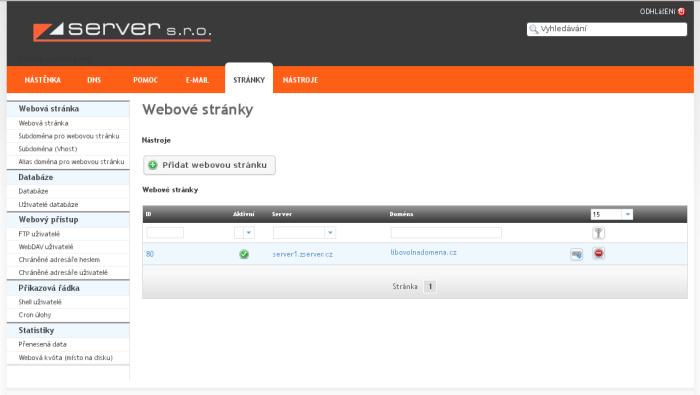
Administrace stránek
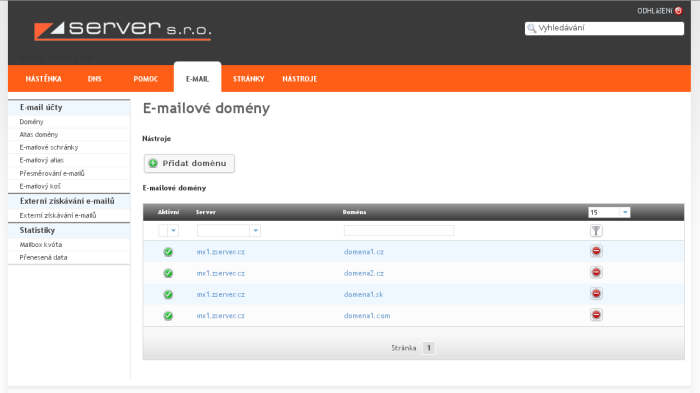
Administrace emailů
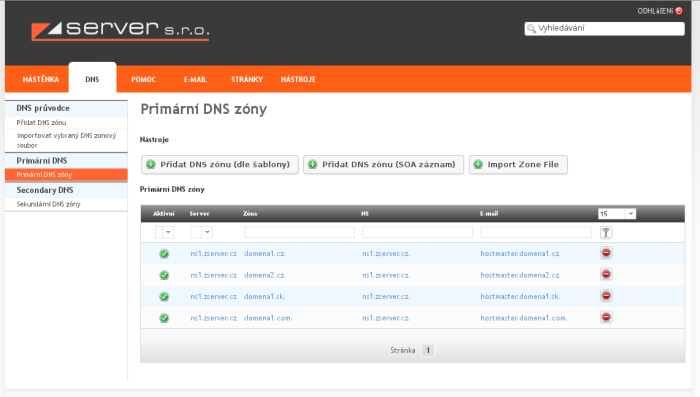
Administrace DNS záznamů
k 1.7.2013 došlo k aktualizaci ceníku. Změna ceny proběhla pouze u práce za hodinovou sazbu a u vzdáleného přístupu k databázi. Vzdálený přístup k databázi je od 1.7.2013 na nových serverech zdarma. Dále došlo na nových serverech ke zdvojnásobení prostoru což se ovšem v ceně za webhosting neprojevilo.
V tomto článku najdete návod na změnu nastavení DNS serverů u domén vedených u registrátora Forpsi. Tento návod je určen pouze pro domény s jinou koncovkou než .cz. Pokud máte českou doménu s koncovkou .cz použijte návod na nastavení NSSETu.
- Přihlaste se do administrace Forpsi a v seznamu domén klikněte na název domény, u které chcete změnit NSSET. Po kliknutí se zobrazí následující tabulka s informacemi o této doméně. V této tabulce klikněte na odkaz editace DNS serverů.
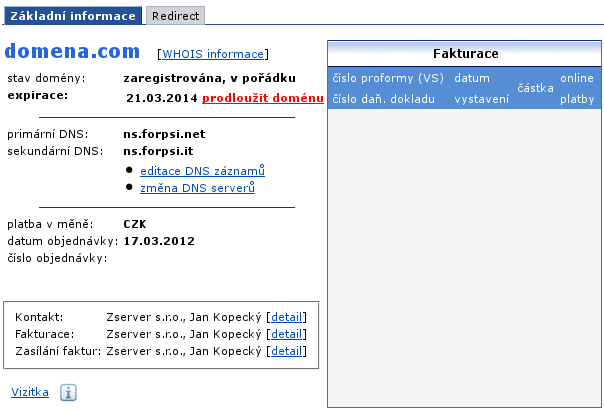
Forpsi – nastavení DNS u domén – editace domény
- Po kliknutí na odkaz změna DNS serverů se zobrazí následující formulář. Vyberte volbu vlastní DNS a do textových polí zadejte názvy DNS serverů uvedené v emailu s přístupovými údaji k Vašemu webhostingu. Klikněte na Odeslat.
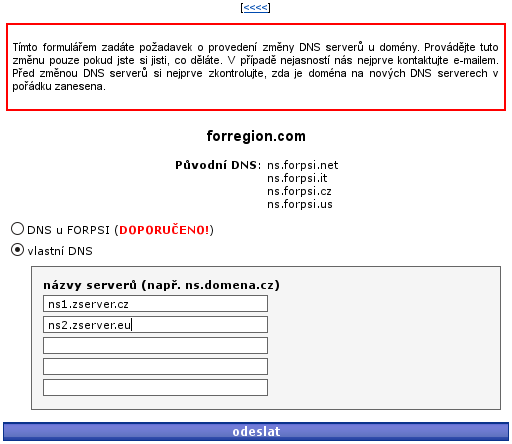
Forpsi – nastavení DNS u domén – vložení adres DNS serverů
- Po odeslání formuláře by se měl objevit následující text s potvrzením o úspěšné změně DNS serverů. Změna DNS se projeví do 24 hodin.
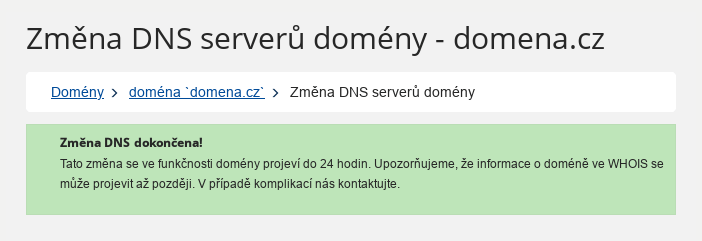
Forpsi – nastavení DNS u domén – dokončení
V tomto článku najdete návod na změnu NSSET u registrátora domén Forpsi. NSSET se používá pouze u českých domén a proto je tento návod určen pouze pro domény s koncovkou .cz. Pokud máte doménu s jinou koncovkou použijte návod na změnu DNS.
- Přihlaste se do administrace Forpsi a v seznamu domén klikněte na název domény, u které chcete změnit NSSET. Po kliknutí se zobrazí následující tabulka s informacemi o této doméně. V této tabulce klikněte na odkaz Změna DNS serverů.
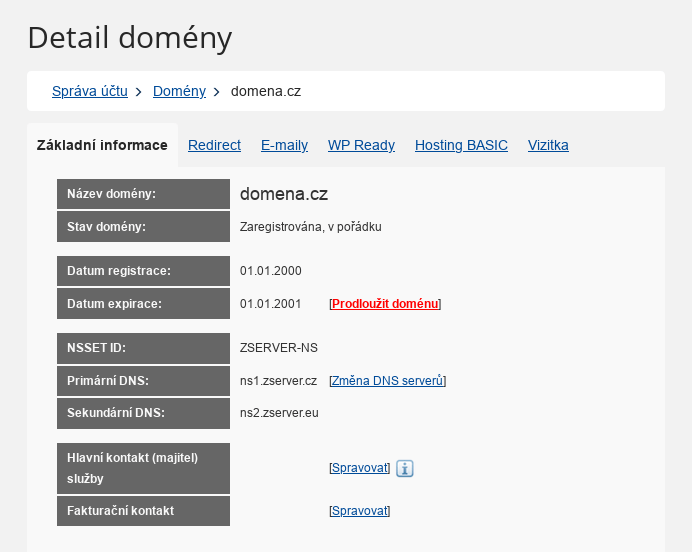
Forpsi – nastavení NSSET u .cz domén – výběr domény
- Po kliknutí na odkaz změna DNS serverů se zobrazí následující formulář. Vyberte volbu Již existující NSSET a do pole NSSET ID zadejte název NSSET uvedený v emailu s přístupovými údaji k Vašemu webhostingu. Klikněte na odeslat.
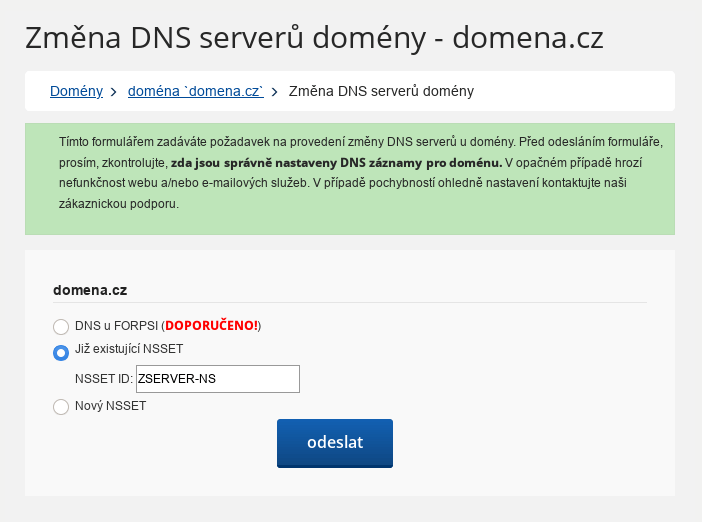
Forpsi – nastavení NSSET u .cz domén – zadání NSSETu
- Po odeslání formuláře by se měl objevit následující text s potvrzením o úspěšné změně NSSET. Změna NSSET se projeví do 24 hodin.
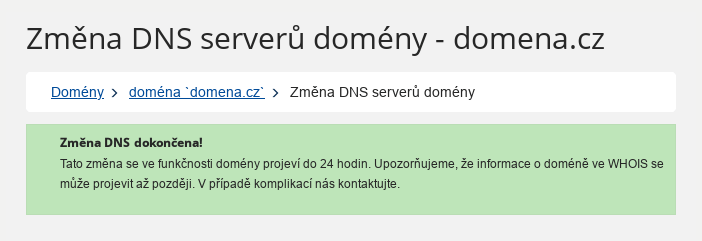
Forpsi – nastavení NSSET u .cz domén – dokončení
V poslední době zaznamenáváme zvýšené množství spamu odesílaného z instalací Drupalu kvůli povolené registraci uživatelů. Týká se to zejména těch webových stránek, které registraci uživatelů nevyužívají a proto nové uživatele nijak nesledují.
Proč by Vás to mělo zajímat:
- Při každé registraci nového uživatele dojde k odeslání emailu s oznámením o nové registraci. Jelikož těchto emailů mohou být tisíce může lehce dojít k zařazení Vaší adresy na černou listinu (blacklist). To může mít za následek, že mohou být i Vaše emaily automaticky zařazovány do spamu nebo úplně odmítnuty.
- V závislosti na Vaší konfiguraci mohou mít zaregistrovaní uživatelé práva k vytváření příspěvků, odesílání komentářů, emailů a podobně. Roboti toho velice rychle využijí a naplní spamem přímo Vaše stránky či emailové schránky nebo pokračují v hromadném rozesílání emailů.
Jak napadení zjistíte:
- Drupal 6/7 – v sekci Uživatelé najdete náhodně vygenerované emailové adresy, které velice pravděpodobně neexistují jako například eechappyoakleysays@aol.com, xingquwong@aol.com, PxFCJKDrA374@4carepharmacy.com a podobně. Takových uživatelů tam může být opravdu mnoho. Roboti dokáží během krátké doby vygenerovat tisíce nových uživatelů
- Drupal 6/7 – na emailovou adresu administrátora Drupalu mohou chodit zprávy o nedoručení z adres, na které nebyl email Vámi úmyslně zaslán
Jak se napadení bránit:
- Drupal 6 – v sekci Uživatelé > Uživatelské nastavení vybrat v nastavení Veřejná registrace volbu Nové účty mohou vytvářet jen administrátoři a následně vymazat všechny robotem zaregistrované uživatele v sekci Uživatelé (kromě účtu administrátora).
- Drupal 7 – v sekci Nastavení > Nastavení účtu vybrat v nastavení Kdo může zřizovat účty? volbu Pouze administrátoři a následně vymazat všechny robotem zaregistrované uživatele v sekci Uživatelé (kromě účtu administrátora).
Pokud už jsou Vaše stránky napadené je třeba co nejrychleji zakázat registraci nových uživatelů a následně vymazat všechny neoprávněné uživatele.
Ve výchozím nastavení se produkty v kategoriích ZenCartu řadí podle názvu. Toto řazení lze ovlivnit několika způsoby:
Nastavení řazení na kartě jednotlivých produktů v ZenCart
u každého produktu v kategorii je třeba nastavit pořadí
Změna nastavení výchozího řazení v ZenCart
v administraci ZenCartu v sekci:
Konfigurace => Product Listing => Display Product Listing Default Sort Order
lze nastavit hodnotu ve formátu číslo+písmeno. Číslo odpovídá hodnotě uvedené u některé ze zobrazených informací o produktu. Písmeno a nebo d pak znamená řazení vzestupně (ascending) nebo sestupně (descending). Pokud je tedy například v nastavení:
Konfigurace => Product Listing => Display Product Model
nastavena hodnota 2, pak nastavením volby 2d docílíme sestupného řazení dle kódu produktu.
Úprava na řazení dle libovolného parametru v ZenCart
jako příklad je uvedeno řazení dle data přidání produktu. V souboru includes/index_filters/default_filter.php najdeme následující část:
|
98 99 100 101 102 103 104 |
} else { // sort by products_sort_order when PRODUCT_LISTING_DEFAULT_SORT_ORDER ia left blank // for reverse, descending order use: // $listing_sql .= " order by p.products_sort_order desc, pd.products_name"; $listing_sql .= " order by p.products_sort_order, pd.products_name"; break; } |
a přidáme podmínku, která způsobí řazení produktů podle data přidání v případě, že v konfiguraci:
Konfigurace => Product Listing => Display Product Listing Default Sort Order
nastavíme číslo 55 (lze samozřejmě nastavit libovolné jiné číslo). Přidáme řádky 102 – 104 a 106:
|
98 99 100 101 102 103 104 105 106 107 108 |
} else { // sort by products_sort_order when PRODUCT_LISTING_DEFAULT_SORT_ORDER ia left blank // for reverse, descending order use: // $listing_sql .= " order by p.products_sort_order desc, pd.products_name"; if (PRODUCT_LISTING_DEFAULT_SORT_ORDER == 55) { $listing_sql .= " order by p.products_date_added desc"; } else { $listing_sql .= " order by p.products_sort_order, pd.products_name"; } break; } |
Nyní je třeba změnit nastavení v:
Konfigurace => Product Listing => Display Product Listing Default Sort Order
na číslo 55 a produkty se budou řadit podle data přidání sestupně. Pokud bychom chtěli vzestupné řazení tak vynecháme „desc“ na konci řádku 103.
Dnes byl přidán do demo instalací OpenCart, což je další systém pro tvorbu internetových obchodů zdarma. Vyzkoušet si ho můžete na stránce demo instalací.
Vyšla nová verze Drupalu s číslem 7.22. Od dnešního dne je tato verze jako výchozí instalace u nově zřizovaných webhostingů.
Novou verzi si můžete vyzkoušet i na naší Drupal demo instalaci.
Vyšla nová verze PrestaShopu s číslem 1.5.4.0. Od dnešního dne je tato verze jako výchozí instalace u nově zřizovaných webhostingů.
Z množství oprav a novinek popsaných v seznamu změn je zajímavý modul pro zhodnocení znalostí obchodníka. Za určitá nastavení v PrestaShopu získáváte body. Čím více bodů získáte tím lépe si povedete ve světe obchodu.
Novou verzi si můžete vyzkoušet i na naší PrestaShop demo instalaci.
Pro připojení k serveru použijeme připojení zabezpečené pomocí TLS. V návodu není zahrnuto vytvoření účtu při prvním spuštění Mozilla Thunderbird. V průběhu připojování k serveru budete upozorněni na certifikát. Zvolte možnost přijmout na trvalo.
Nastavení příjmu pošty v Mozilla Thunderbird
- V textové nabídce v liště programu vyberte Úpravy a zvolte položku Nastavení účtu…
- Pokud nepoužívate další účty upravte stávající. V opačném případě vytvořte nový účet pomocí tlačítka Přidat účet…
- U vybraného účtu zvolte Nastavení serveru. Vyplňte údaje, které jste získali při zřízení hostingu podle vzoru:
Nastavení odesílání pošty v Mozilla Thunderbird
- V textové nabídce v liště programu vyberte Úpravy a zvolte položku Nastavení účtu…
- Zvolte Server odchozí pošty (SMTP) a poté zvolte Upravit…. Vyplňte údaje, které jste získali při zřízení hostingu podle vzoru:
Outlook express nepodporuje plně zabezpečené přenosy pošty podporované serverem. Doporučujeme zvolit bezpečnějšího emailového klienta například Mozilla Thunderbird.
Po základní konfiguraci emailového účtu v Outlook Express klikněte na vlastnosti nově vytvořeného účtu a zvolte tyto možnosti:
1. V záložce Servery (údaje jsou pouze ilustrační, použijte údaje získané po zřízení webhostingu) zvolte položku Server vyžaduje ověření:
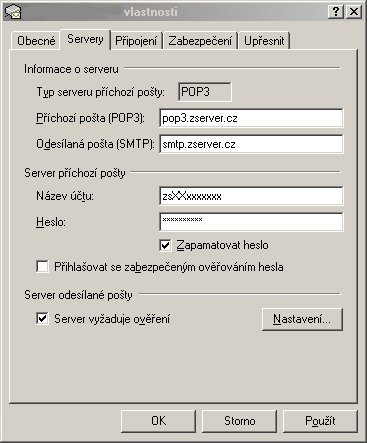
2. V téže záložce klikněte na Nastavení a zvolte Použít stejná nastavení jako pro server příchozí pošty:

3. V záložce Upřesnit zvolte Tento server vyžaduje zabezpečení připojení (SSL). Pokud máte problémy s připojením zrušte tuto volbu
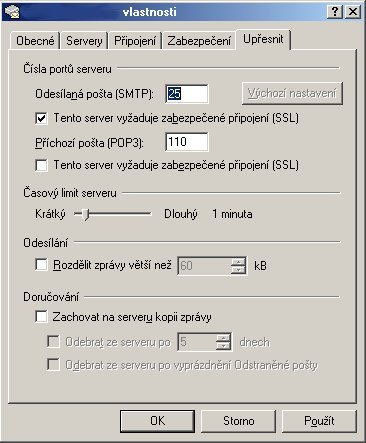
Vážení zákazníci,
dnes jsme spustili do zkušebního provozu novou verzi našich stránek. Postupně budeme doplňovat další funkce. Pokud by se vyskytla jakákoliv chyba pak nás prosím informujte na adrese info@zserver.cz.
Děkujeme a doufáme, že se Vám nová verze stránek bude líbit.