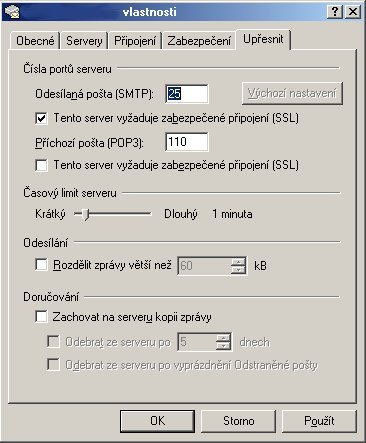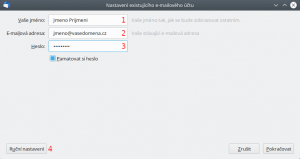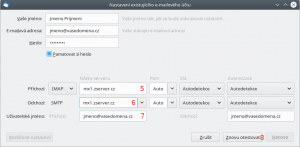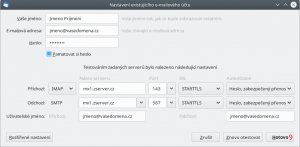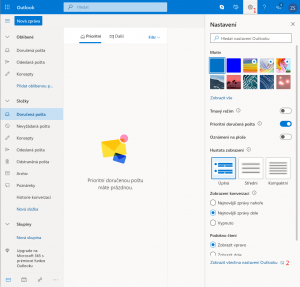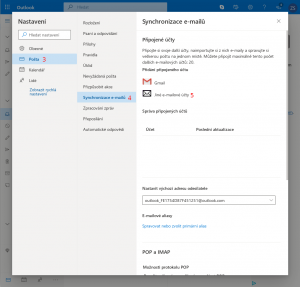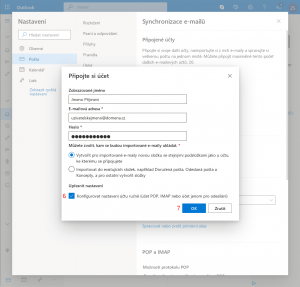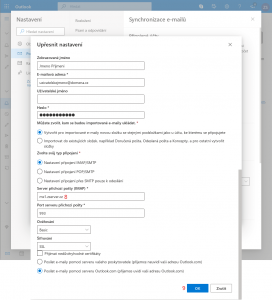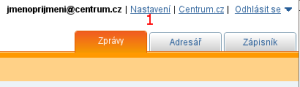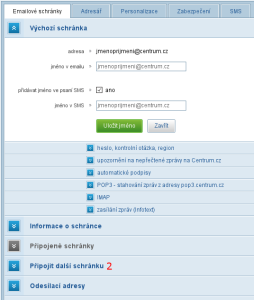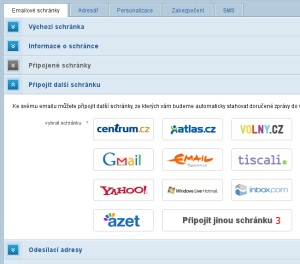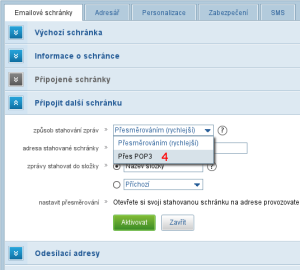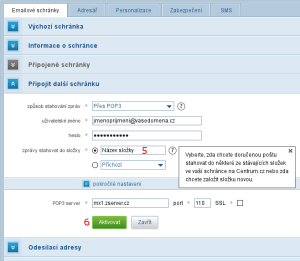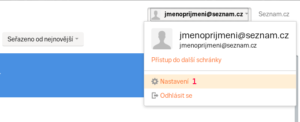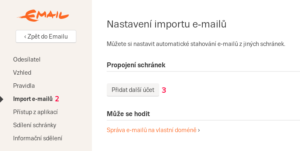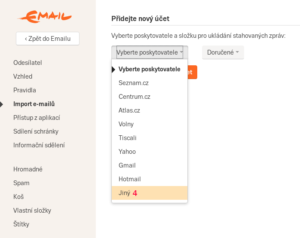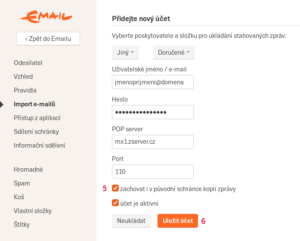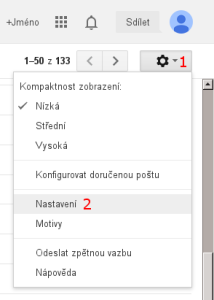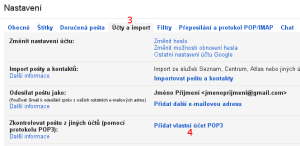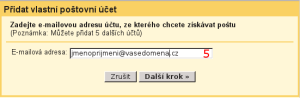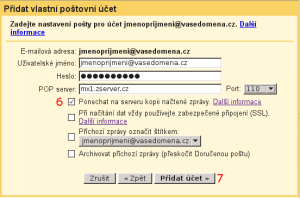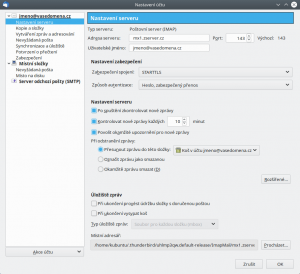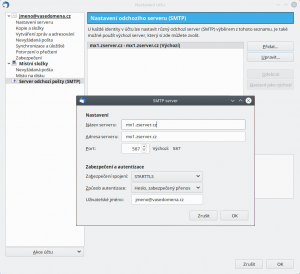Příchozí pošta
na našich serverech podporujeme šifrované i nešifrované připojení. Pokud je to možné tak použijte šifrovanou variantu.
IMAP
Protokol IMAP (Internet Message Access Protocol) umožňuje trvalé (tzv. on-line) připojení k e-mailové schránce. Díky tomu je možné s celou poštovní schránkou plně pracovat z libovolného místa. Všechny zprávy a složky jsou uloženy na poštovním serveru a na počítač se stahují jen nezbytné informace, takže při zobrazení složky se stáhnou jen záhlaví zpráv a jejich obsah až v případě, že zprávu chce uživatel přečíst. U jednotlivých zpráv se uchovává jejich stav (nepřečtená, odpovězená, důležitá), uživatel může zprávy přesouvat mezi složkami, složky vytvářet, mazat, prohledávat na straně serveru apod. Protokol umožňuje současné připojení více klientů zároveň.
Protokol IMAP používá i náš webmail. Pokud tedy použijete IMAP pro připojení vašeho klienta (např. Thunderbird) tak v něm budete mít stejně nastavené složky jako ve webmailu.
adresa server: mx1.zserver.cz
dostupné porty:
- 143 – nešifrovaný přenos dat nebo STARTTLS
- 993 – SSL/TLS
POP3
POP (Post Office Protocol) je internetový protokol, který se používá pro stahování e-mailových zpráv ze vzdáleného serveru na klienta. Ze vzdáleného serveru se stáhnou všechny zprávy. Zda se zprávy na serveru uchovávají nebo ne se nastavuje v emailovém klientovi.
adresa serveru: mx1.zserver.cz
dostupné porty:
- 110 – nešifrovaný přenos dat nebo STARTTLS
- 995 – SSL/TLS
Odchozí pošta
SMTP
SMTP (Simple Mail Transfer Protocol) je internetový protokol určený pro přenos zpráv elektronické pošty (e-mailů) mezi přepravci elektronické pošty (MTA).
adresa serveru: mx1.zserver.cz
dostupné porty:
- 25 – nešifrovaný přenos dat
- 465 – šifrování SSL/TLS
- 587 – šifrování STARTTLS
Při vytváření nového emailového účtu je třeba zadat přihlašovací údaje k emailu, které Vám byly zaslány při zřízení webhostingu. Jedná se o emailovou adresu (2) a heslo (3) a poté kliknete na tlačítko „Ruční nastavení“ (4) jak je vidět na obrázku níže:
Dále vyplníte adresu emailového serveru mx1.zserver.cz (5, 6) a uživatelské jméno (7), které je shodné s nastavovaným emailem a kliknete na tlačítko „Znovu otestovat„:
Thunderbird otestuje dostupné porty a automaticky je doplní jak je vidět na obrázku níže. Nyní jsou vyplněné potřebné údaje a pro uložení stačí kliknout na tlačítko „Hotovo„:
Tím je účet v Thunderbirdu vytvořen.
Nastavení je možné ověřit podle našeho dalšího návodu na příjem a odesílání pošty v Mozilla Thunderbird.
Pokud používáte emailovou službu Outlook a chcete tam mít i zprávy z Vaší emailové schránky u nás tak je možné si nastavit automatické stahování přes IMAP nebo POP3. Zde je návod jak na nastavení stahování přes IMAP. S drobnými úpravami však můžete docílit i stahování přes POP3.
- po přihlášení do schránky kliknete na ikonu ozubeného kolečka vpravo nahoře (1) a poté na odkaz „Zobrazit všechna nastavení Outlooku“ vpravo dole (2).
- v záložce vlevo vyberete volbu „Pošta“ (3), dále volbu „Synchronizace e-mailů“ (4) a nakonec kliknete na odkaz „Jiné e-mailové účty“ (5).
- ve formuláři, který se následně zobrazí, vyplníte přihlašovací údaje ke schránce, ze které chcete stahovat emaily. Dále je třeba zaškrtnout volbu „Konfigurovat nastavení účtu ručně (účet POP, IMAP nebo účet jenom pro odesílání“ (6) a kliknete na tlačítko OK (7).
- v posledním kroku pak vyplníte „Server příchozí pošty (IMAP)“ (8) kam zadáte adresu mx1.zserver.cz. Nakonec kliknete na tlačítko OK a nastavení je hotové.
V levém sloupci uvidíte novou složku, která bude obsahovat emaily ze schránky, jejíž přihlašovací údaje byly použity. Jelikož byl použit imap tak zprávy zůstávají i na původním serveru. Pokud zachování zpráv není žádoucí tak místo IMAP/SMTP zvolte v posledním kroku typ připojení POP/SMTP.
Pokud používáte emailovou schránku na Centrum.cz a chcete tam mít i zprávy z Vaší emailové schránky u nás tak je možné si nastavit automatické stahování přes POP3. Zde je návod jak na to. Pozor na to, že při prvním připojení schránky budou staženy všechny emaily, které jsou umístěny ve složce příchozí pošty.
- Přihlaste se do svého emailového účtu na Centrum a klikněte na záložku Nastavení (1) v pravé horní části stránky
- V Nastavení klikněte na záložku Připojit další schránku (2)
- Zde klikněte na tlačítko Připojit jinou schránku (3)
- V rozbalovacím seznamu způsob stahování zpráv zvolte volbu Přes POP3 (4)
- V dalším kroku zadáte přístupové údaje k Vaší schránce, ze které budou emaily stahovány tedy Vaši emailovou adresu, heslo a v části pokročilé nastavení vyplňte POP3 server. POP3 server má adresu mx1.zserver.cz.
- Můžete si zvolit složku kam mají být zprávy doručovány (5). Nastavení dokončíte kliknutím na tlačítko Aktivovat (6).
Pokud používáte emailovou schránku u Seznamu a chcete tam mít i zprávy z Vaší emailové schránky u nás tak je možné si nastavit automatické stahování přes POP3. Zde je návod jak na to. Pozor na to, že při prvním připojení schránky budou staženy všechny emaily, které jsou umístěny ve složce příchozí pošty.
- Přihlaste se do svého emailového účtu u Seznamu a klikněte na název schránky v pravé horní části stránky. Objeví se menu, ve kterém kliknete na odkaz Nastavení vedle ozubeného kolečka (1)
- V Nastavení klikněte na záložku Import e-mailů (2) a dále pak na Přidat další účet (3)
- V dalším kroku, ve výběru poskytovatele, zvolíte „Jiný“ (4)
- Ve formuláři pak zadáte přístupové údaje k Vaší schránce, ze které budou emaily stahovány tedy Vaši emailovou adresu, heslo a POP server. POP server má adresu mx1.zserver.cz.
- Pozor na volbu zachovat i v původní schránce kopii zprávy (5). Pokud tuto volbu nezaškrtnete pak budou zprávy po stažení automaticky smazány z našeho serveru a nadále budou dostupné pouze ve schránce na Seznamu. Pokud ponecháte volbu nezaškrtnutou pak emaily uvidíte i po přihlášení do schránky na našem serveru. Nastavení dokončíte kliknutím na tlačítko Uložit účet (6).
Pokud používáte emailovou schránku u Gmailu a chcete tam mít i zprávy z Vaší emailové schránky u nás tak je možné si nastavit automatické stahování přes POP3. Zde je návod jak na to. Pozor na to, že při prvním připojení schránky budou staženy všechny emaily, které jsou umístěny ve složce příchozí pošty.
- Přihlaste se do svého Gmail účtu a klikněte na ikonu ozubeného kolečka (1) a následně na Nastavení (2)
- V Nastavení klikněte na záložku Účty a import (3) a dále pak na Přidat vlastní účet POP3 (4)
- Poté se otevře nové okno s polem pro zadání Vaší E-mailové adresy (5), kam vložíte adresu, ze které chcete emailové zprávy stahovat
- V dalším kroku zadáte přístupové údaje k Vaší schránce, ze které budou emaily stahovány tedy uživatelské jméno (to je Vaše emailová adresa), heslo a POP server. POP server má adresu mx1.zserver.cz.
Pozor na volbu Ponechat na serveru kopii načtené zprávy (6). Pokud tuto volbu nezaškrtnete pak budou zprávy po stažení automaticky smazány z našeho serveru a nadále budou dostupné pouze v Gmailu. Pokud ponecháte volbu nezaškrtnutou pak emaily uvidíte i po přihlášení do schránky na našem serveru. Nastavení dokončíte kliknutím na tlačítko Přidat účet (7).
Pro připojení k serveru použijeme připojení zabezpečené pomocí TLS. V návodu není zahrnuto vytvoření účtu při prvním spuštění Mozilla Thunderbird. V průběhu připojování k serveru budete upozorněni na certifikát. Zvolte možnost přijmout na trvalo.
Nastavení příjmu pošty v Mozilla Thunderbird
- V textové nabídce v liště programu vyberte Úpravy a zvolte položku Nastavení účtu…
- Pokud nepoužívate další účty upravte stávající. V opačném případě vytvořte nový účet pomocí tlačítka Přidat účet…
- U vybraného účtu zvolte Nastavení serveru. Vyplňte údaje, které jste získali při zřízení hostingu podle vzoru:
Nastavení odesílání pošty v Mozilla Thunderbird
- V textové nabídce v liště programu vyberte Úpravy a zvolte položku Nastavení účtu…
- Zvolte Server odchozí pošty (SMTP) a poté zvolte Upravit…. Vyplňte údaje, které jste získali při zřízení hostingu podle vzoru:
Outlook express nepodporuje plně zabezpečené přenosy pošty podporované serverem. Doporučujeme zvolit bezpečnějšího emailového klienta například Mozilla Thunderbird.
Po základní konfiguraci emailového účtu v Outlook Express klikněte na vlastnosti nově vytvořeného účtu a zvolte tyto možnosti:
1. V záložce Servery (údaje jsou pouze ilustrační, použijte údaje získané po zřízení webhostingu) zvolte položku Server vyžaduje ověření:
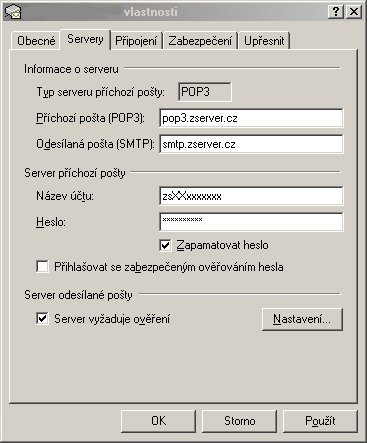
2. V téže záložce klikněte na Nastavení a zvolte Použít stejná nastavení jako pro server příchozí pošty:

3. V záložce Upřesnit zvolte Tento server vyžaduje zabezpečení připojení (SSL). Pokud máte problémy s připojením zrušte tuto volbu